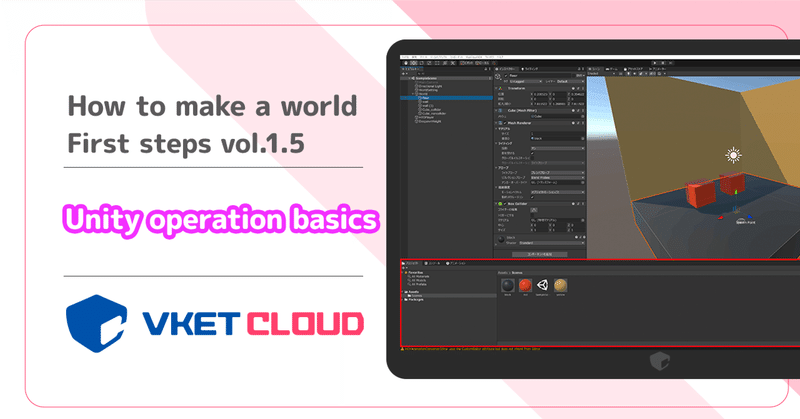
【How to make a world: First Steps vol.1.5】Unity operation basics

In this article, we will explain the Unity operation screen for beginners who have just downloaded Unity.
*If you have not installed Unity or VketCloudSDK, please refer to the preparation article first.
[Installation] ①Set up your account and world
[Installation] ➁Install Unity and VketCloud SDK
Let's understand the role of each window such as hierarchy and scene view!
Project

The "Project" window is a screen that displays the assets used in the project.
Create folders to add and manage 3D model and texture data.
The assets will not appear in the world for themselves. In order to display it in the world, it must be moved from here into the "hierarchy".
Hierarchy
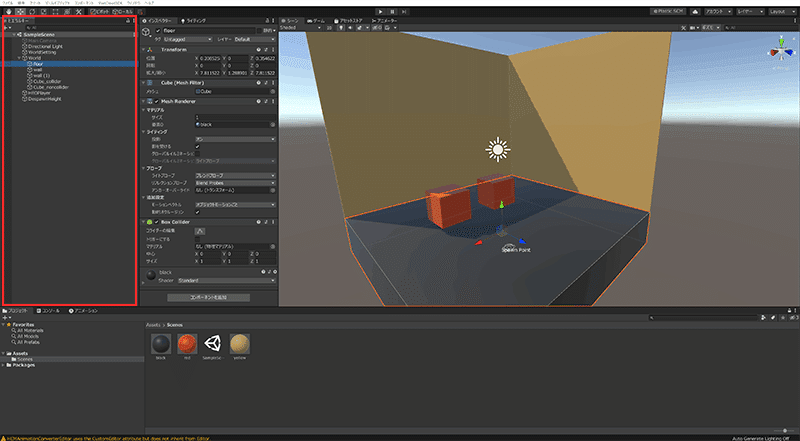
"Hierarchy" is where the objects placed in the world (scene view) are displayed in a list.
By placing the model data in the hierarchy, it will be displayed in the world. Make use of its hierarchical format to arrange the objects.
Scene view

"Scene view" is a screen that displays the space that will become the world.
You can change the size and position directly where the objects are actually placed.
In Vket Cloud, an operation called "build" is required when trying to enter inside. Please note that this scene view does not provide first person view from the avatar's perspective.
Therefore, the "Game View" screen next to "Scenes" is not used.
We don't even use the play button on the top.
<Various operation tools>
Use these tools to change the size and position of an object.

"Frequently used operation tools"
Move tool: You can move objects in the XYZ direction.
Rotation Tool: Allows you to rotate an object around the XYZ axis.
Scale tool: You can enlarge or reduce the size of an object in the XYZ axis direction.
Rect tool: You can enlarge or reduce in any plane direction from the center of the object.
Inspector

The "Inspector" is where you can view detailed information about the object selected in the hierarchy.
You can do various things here, such as showing/hiding the selected object, changing its position/size, changing color, and adding functions.
In the scene view, the position and size can be changed from handles on the scene, but in the inspector it is changed by numerical values.
Console

The "Console" window is the tab next to "Projects".
After Build and Run, open here to see errors.
Warnings are displayed in yellow and errors in red.
If you stumble, check the console first.
The details of the error are often recorded in the console.
Many people may get an error and give up without understanding the meaning.
Let's face the error without giving up!!
If you really can't understand it, ask a question on Vket Cloud's Discord.




