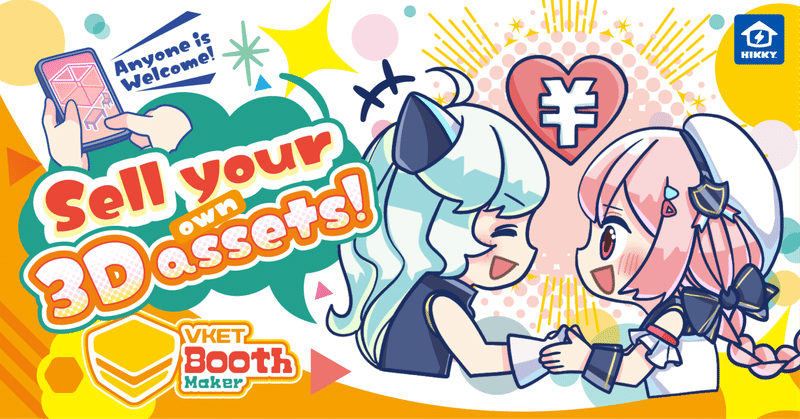
[Booth Maker&Marche] Let's sell 3D items!
In conjunction with the release of the "Vket Booth Maker" function that allows virtual market booth entry from a web browser, it is now possible to sell 3D items on My Vket.
In this article, we will explain how to register items, sales management, transfers, fees, etc.
If you are exhibiting at Vket Booth Marche, please refer to this article and register your items.
🔶Register your products for Booth Maker&Marche!
Regarding the transfer to Vket (VRChat), please keep the following points in mind when producing and selling.
Items that are not kept in mind may not be drawn properly.
🔹3D item conditions for Booth Maker&Marche
[Required]
① UV range: 0.0 or more and 1.0 or less
② Size: Width and depth are ±2m or less with the origin as 0,0,0, height is 0m or more and 5m or less
③ Data format: GLB (output with Blender and not compressed) )
④ The file name, material name, and texture name do not include "double-byte characters (kanji, hiragana, etc.)"
[Recommended]
⑤ The texture must be a square image with an aspect ratio of 1:1
⑥ The pixel size of the texture must be Must be a power of 2 (64 x 64, 1024 x 1024, etc.)
⑦ Upload it as furniture to My Vket and check the appearance
⑧ Output using Blender (CAD etc. is not recommended)
⑨ Size: 1MB or less
⑩ Number of polygons : 15,000 or below
Since the box collider is attached to the height, width, and height, do not register the product with one piece of data for walls, floors, ceilings, etc.
*The box collider ON/OFF function is included in the Booth Maker function, but when turning it on You can't get inside, you can't get on the floor when it's off, and it's difficult to place things.
⑭ When registering an item, indicate the number of polygons and that it is an item for Booth Maker in the "Item description" field.
🔶How to upload 3D items

First, open the My Vket top page.
Click the "My Page" button at the top right of the screen to open the menu.
Click "Avatar/Item Management" in "My Menu".
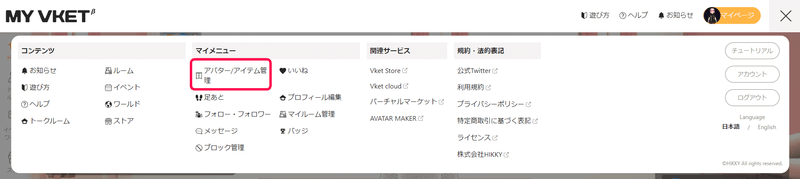
A management screen will open with a list of avatars, etc. that you have uploaded so far.
This time we will upload my own work, so click "Upload" in the upper right.
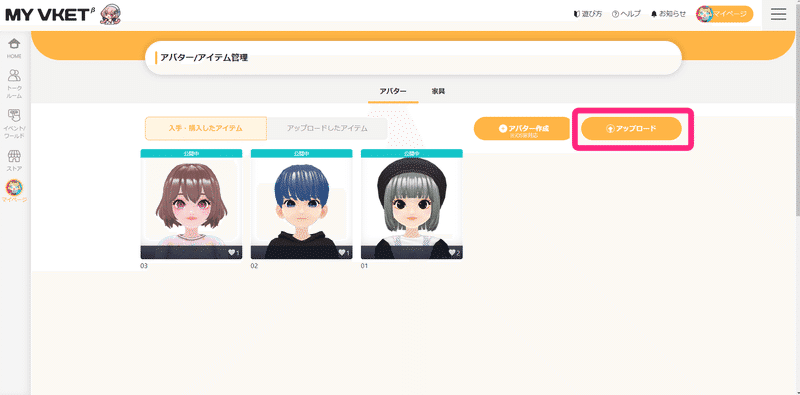
The screen will switch to the upload screen, so upload the data.
When you upload it, it will automatically determine whether it is an avatar or a 3D item depending on the data format, and the registered items will change.
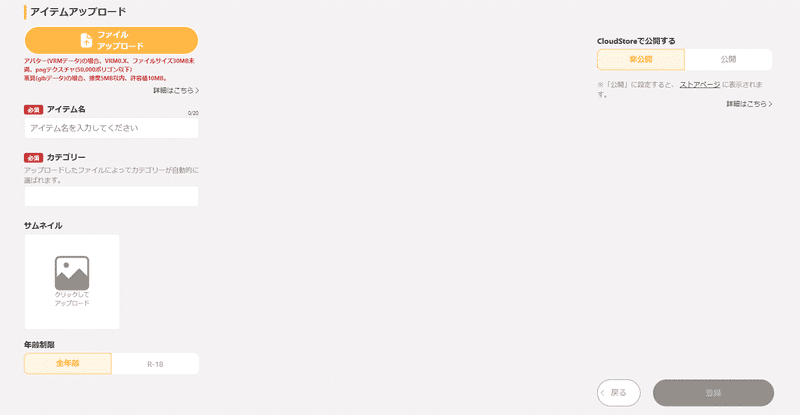
When you upload the glb file, the 3D item (furniture) registration screen automatically appears.
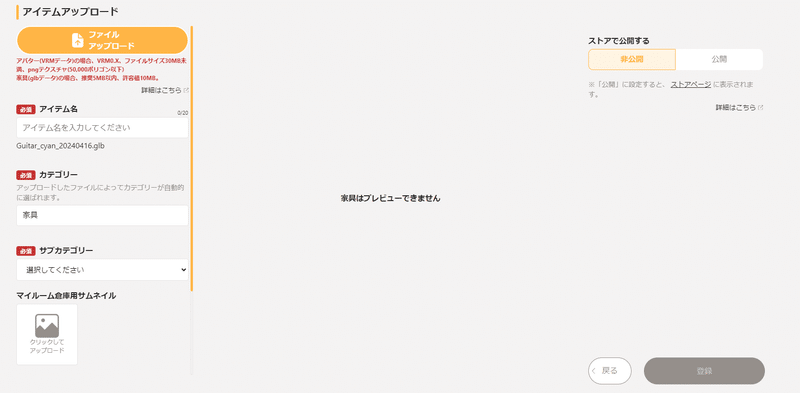
Fill in the required fields.
Fill in the item name and category (automatically entered).
If the subcategory is for Booth Maker&Marche, be sure to select "Floor".
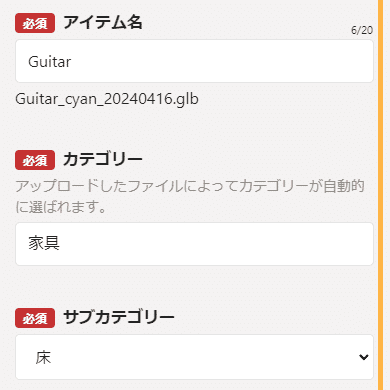
Next is the thumbnail.
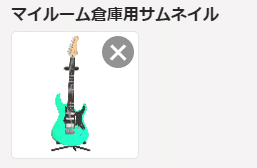
"My Room Warehouse Thumbnail" refers to the image that is displayed when you call up an item in My Room.
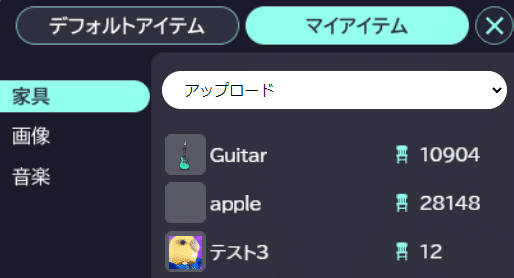
Set a regular thumbnail at the bottom of the thumbnail for My Room Warehouse.
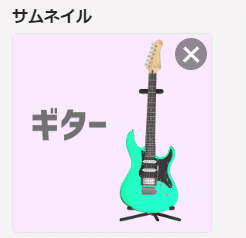
Regular thumbnails are used for the "Avatar/Item Management" page and "Store" thumbnails as shown below.

If you only want to use the 3D item for Booth Maker, please set the public option in the top right of the upload screen to "Private".
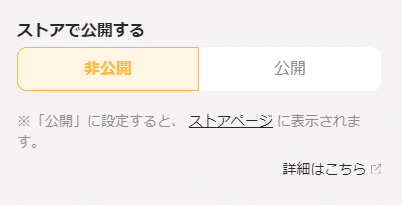
Click "Register" to complete the upload!
If you would like to upload your work to the store and make it available to other users, please follow the steps below.
🔹How to publish to the store
By setting the items to be published in the store to "Public", you can register them to the store.
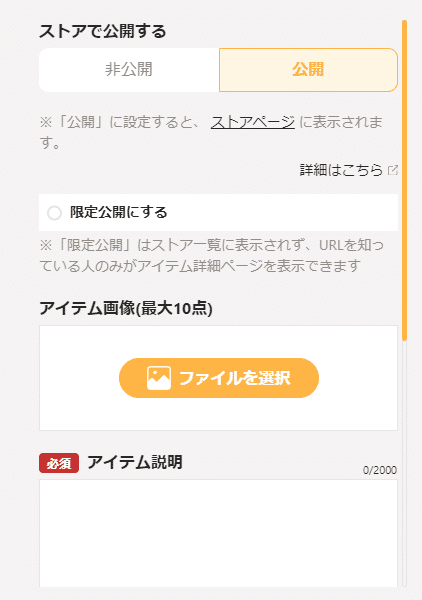
For the item image, upload an image that is easy to understand about the item.
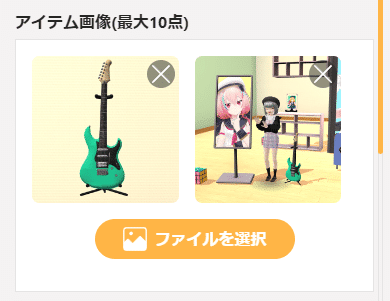
Write the item description.
It is recommended that you write a description that shows the specifications of the item, such as the number of polygons, as it will be appreciated by buyers.
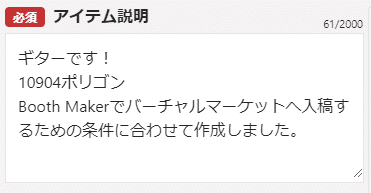
Decide the selling price.
A fee will be charged at the time of payment and sales transfer, so it is recommended to set the amount taking this into account. (Fees are listed at the bottom of this article)
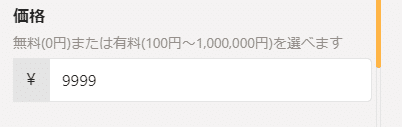
Set usage rights.
If it is for Booth Maker&Marche, please be sure to set it to "Commercial use allowed" and "Secondary use allowed".
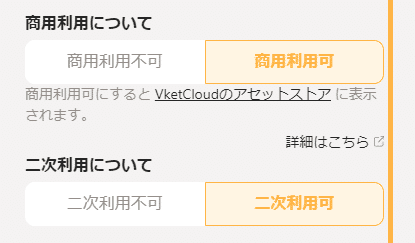
Finally, press "Register" to complete.
🔶 How to upload and publish your avatar to the store
Booth Maker allows you to submit only one avatar.
Avatars can be uploaded and published to the store from the "Avatar/Item Management" screen, just like the items explained above.
*Even if the store is set to "private", you can still use it for yourself.
*It is possible to upload directly from Avatar Maker, but publishing to the store must be done from My Vket.
Thumbnails and usage rights are described in "How to publish to the 🔹 store" above, so if you haven't read it yet, please go back and read it above.
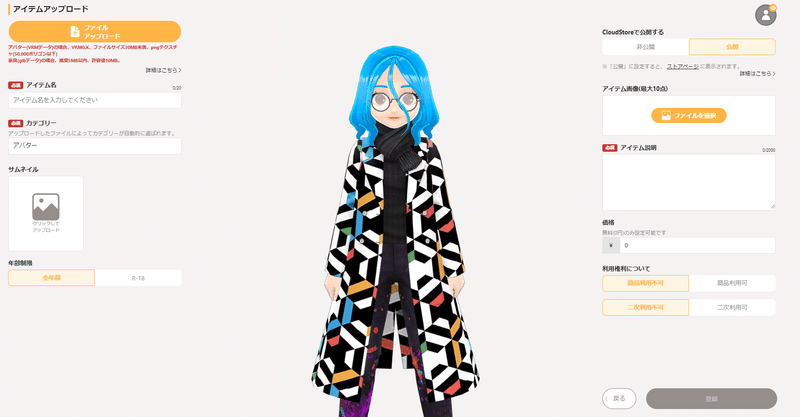
Finally, press "Register" to complete the upload.
🔶About fees
🔹Sales commission
A sales commission of 5.6% + 22 yen will be charged for each payment.
For example, if you sell for 3,500 yen, 218 yen (196 yen + 22 yen) will be deducted as a commission, and 3,282 yen will be the sales amount.
🔹Transfer fee
The actual transfer amount will be the amount after the transfer fee is deducted from the scheduled transfer amount displayed on the sales management screen.
The transfer fee will be 200 yen if using a bank account, and 0 yen if using PayPal. (Paypal will incur a fee when receiving the money.)
The minimum transfer amount is 201 yen for bank transfer and 1 yen for PayPal.
The transfer amount will be determined at the end of the month of application, and the full amount of sales that can be transferred will be set.
🔶About sales deposit
There are no transfer requests.
Sales from orders placed from the 1st to the end of each month will be transferred to you on the last day of the following month.
To receive sales, you need to register a transfer account.
Transfer will be made when sales are 1,500 yen or more.
If the amount is less than 1,500 yen, the deposit will be carried over to the next month.
🔹How to check sales
You can check from My Vket's "My Menu" → "Sales Management".

You can check sales by day, month, year, etc.

🔶How to set the transfer destination
You can set it from My Vket's "My Menu" → "Sales Management" → "Payment Settings".
You can register using a bank account in Japan or PayPal.


🔶Contact information for any problems

You can also contact us using the official website inquiry form.
This is how to sell 3D items for Booth Maker&Marche!
■ Virtual Market official website
■ Booth Maker&Marche official website
Check out X (Twitter) for the latest information on the virtual market!
■ Recommended articles




