
【MIYAVI】直筆サイン入りグッズがもらえる!ルームコンテスト参加方法・マイルーム操作方法
世界的ギタリストMIYAVIによるメタバースプロジェクト「MIYAVI V-WORLD」が始動し、ファンミーティングの開催とともに、『ルームコンテスト』が開催されます。
この記事では、ルームコンテストの賞品や参加方法・マイルームの操作方法について説明していきます。
画像をたくさん使って解説しているので、読みながらコンテストにチャレンジしてくださいね!
🔷ルームコンテストの賞品は?

今回のルームコンテストは、MIYAVIさんに応募作品のなかから受賞者を決めていただきます!
受賞した5名(予定)には、
・直筆サイン入りグッズ
をプレゼント。
MIYAVIさんの新しい挑戦を応援するために、ぜひみなさんもメタバースのルームコンテストに挑戦してみてください!
🔷ルームコンテストに応募しよう

応募期間:9月16日(土)〜10月31日(火)
参加方法:
① My Vketのマイルームでお部屋をカスタマイズします。
② My Vket 公式X(twitter)からポストされる本コンテストの投稿に引用リポストする形で、マイルームのURLを投稿。(引用リポストする対象のポストは9月16日に投稿されます)
引用リポストするポストはこちら↓
/
— Vket Cloud & My Vket|メタバース制作 metaverse engine (@VketCloud) September 16, 2023
MIYAVI直筆サイン入りグッズが
もらえる❗
\#MyVket のマイルームを使った
『ルームコンテスト』開催🤩‼
素敵なルームを制作したら
MIYAVIさんが見てくれるかも✨
🔶期間:9/16(土)〜10/31(火)23:59
『このツイート』を引用RT+マイルームのURLを投稿
詳細は下へ👇 pic.twitter.com/0QO8D7XoR0
※応募ポストの見本
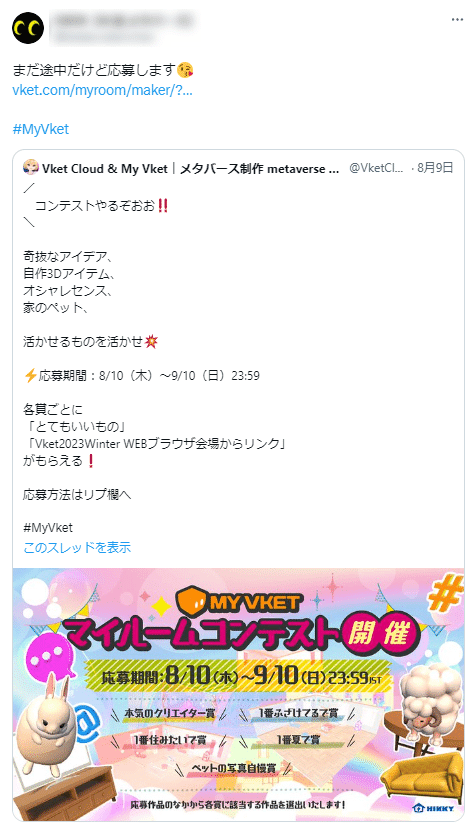
結果発表:11月中旬にMy Vket公式X(twitter)にて発表予定
入賞者:5名(予定)
※海外への賞品配送については対応できませんので予めご了承ください。
🔹ルームURLの取得方法
ルームの操作方法を説明する前に、応募に必要なURLの取得方法をご説明していきます。
My Vketのマイルームにて画面左上の「友達を招待」をクリックします。

コマンドが出てくるので、「招待リンクをコピー」をクリックします。
これでURLのコピーが完了しました。
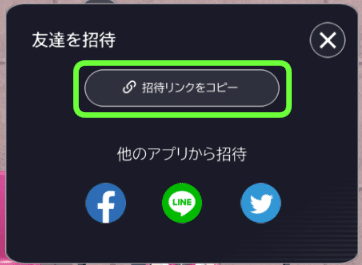
X(twitter)を開いて、コンテスト開催のポストを引用リポストします。本文にコピーしたURLをペーストして、投稿することで応募完了です。
それでは、ここからはMy Vketのマイルームを開く方法やマイルーム内での操作方法について説明していきます!
ルームを自由にカスタマイズして、上記で説明した応募方法でぜひご応募ください!
🔷My Vketにログインしよう
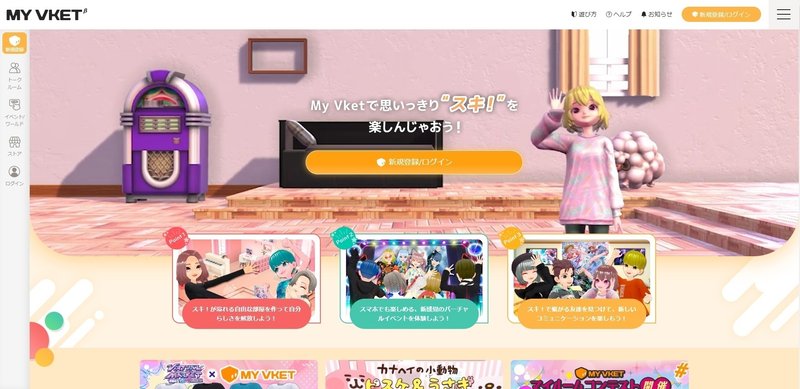
まずはMy Vketを開きます。( https://vket.com/ )
右上のログインボタンからログインしましょう。
初めての場合はGoogleアカウントと連携させて新規アカウント作成が必要です。
初めてログインする場合、以下の画面が表示されます。

「Googleにログイン」をまずクリックし、次にアカウント登録画面が表示されます。
必須項目を入力し、登録を行なってください。
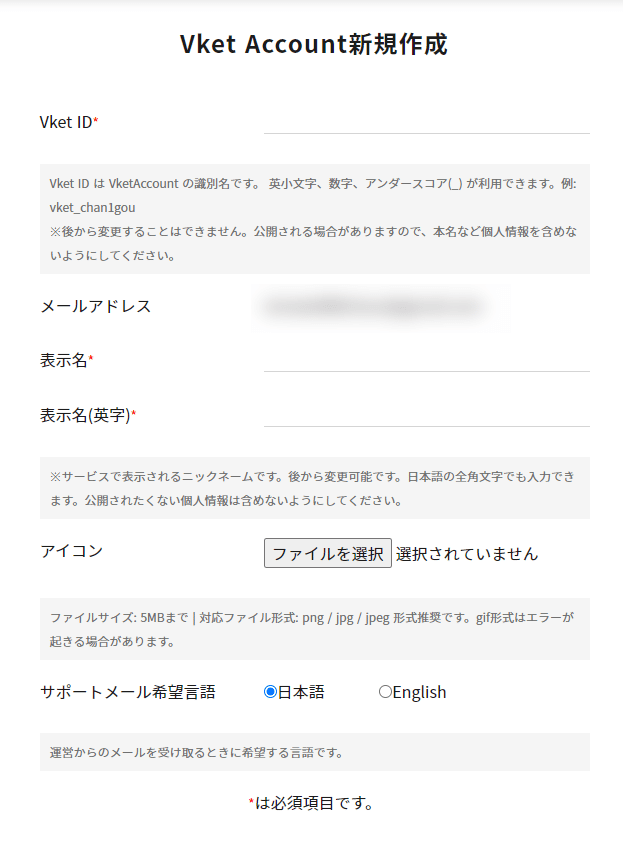
登録が完了すると、My Vketに戻りチュートリアルが表示されます。
お好みのアバターとルームを選んで進めてください!
(チュートリアルのスキップも可能です)
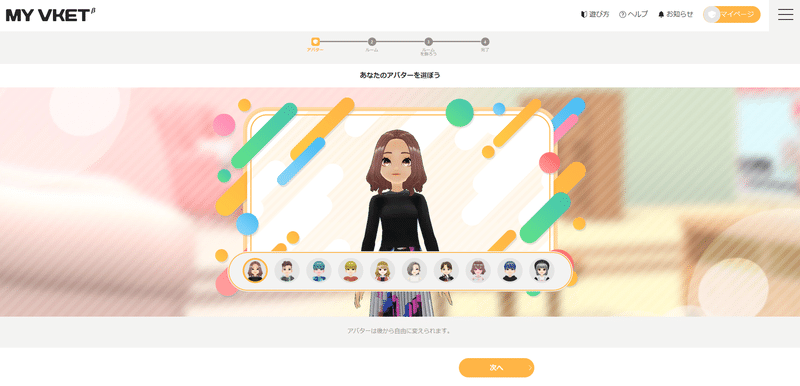
チュートリアルが終わったらマイルームへ行ってみましょう!
🔷マイルームへいこう
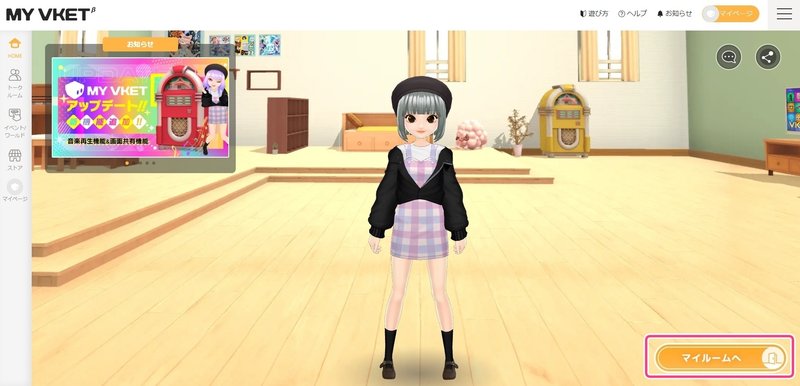
My Vketトップページからマイルームへ行く場合は、右下の「マイルームへ」をクリックすることでページを移動できます。
マイルームに入ると、初めての場合は家具が何もない状態でアバターが降り立ちます。
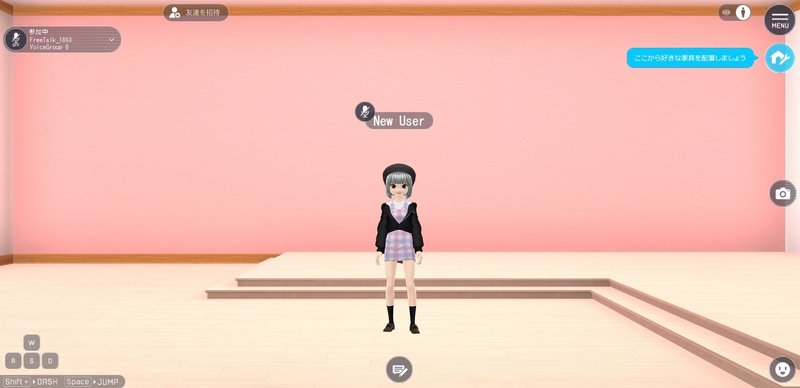
それではまずはルームでの操作を見ていきましょう!
🔷操作方法
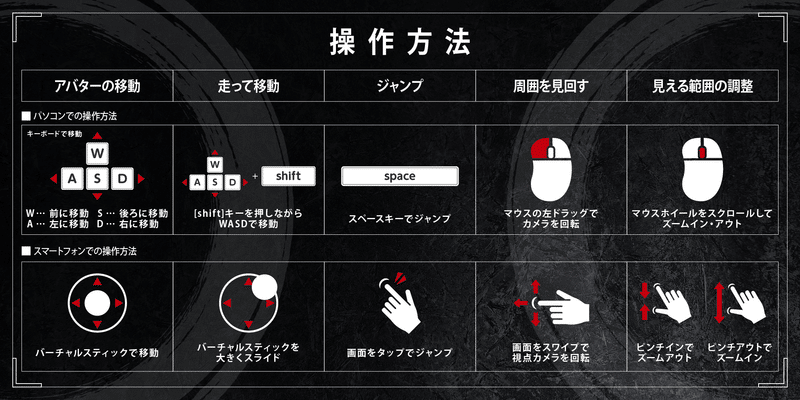
🔹キーボード操作の場合
移動
WASDキー
カメラを回転
マウスで画面を左ドラッグ
ズーム
マウスホイール
🔹スマホやタブレット操作の場合
移動
画面を押して、バーチャルスティック操作
カメラを回転
画面スワイプ
ズーム
画面のピンチイン・アウト
また画面の端に各種ボタンがあるので、試しにクリックしながら楽しんでくださいね。
ルーム内を歩いてみたり写真撮影を楽しみましょう!

ルームに他のユーザーが訪れているときは、テキストチャットとボイスチャットを使ってコミュニケーションを取ることが可能です。
ポーズのアイコンをタップして、ポーズメニューを開き手のアイコンをタップすればアバターが手を振るなどポーズを取ることもできます。
🔹視点の切り替え
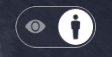
また、右上のMENUボタンの隣のボタンを押すと、視点の切り替えができます。
三人称視点でキャラを動かして、一人称視点でじっくりお部屋を見てみましょう!
気になるものを見つけたら、カメラのボタンで写真を撮ることもできます。

🔷ルームをワンクリックで飾り付けよう
家具が何もない状態から、一つずつ家具を設置するのは大変に感じるかたもいらっしゃると思います。
そこでまずはルームタイプを使って、一気に家具を置きましょう。
まずはマイルームを編集モードに切り替えます。
以下のアイコンをクリックしてください。
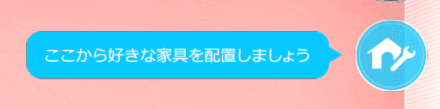
ルームの編集モードに切り替わったら、画面の周囲に表示されているアイコンが変わります。
以下の画像のようにボタンが周囲に並んでいたら準備OKです。
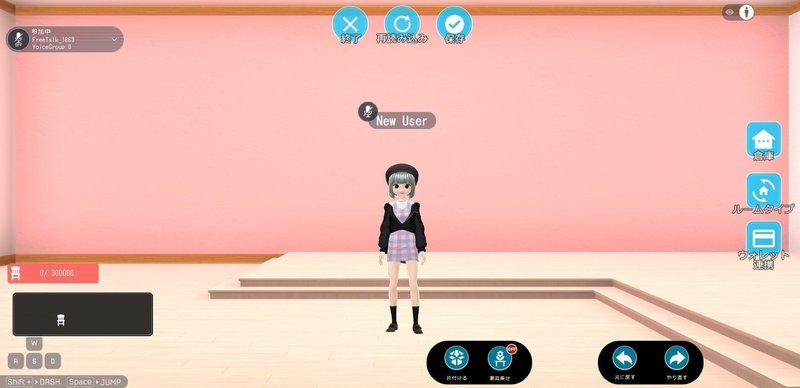
画面右側にある「ルームタイプ」のボタンをクリックします。

コマンドが開くので、好みのルームタイプをクリックしてから「決定」をクリックします。
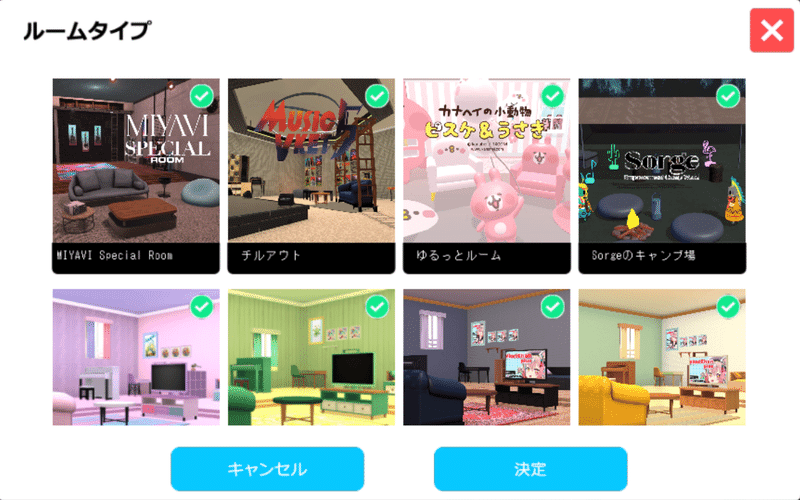
以下のコマンドが表示されるので、「ルームと家具をチェンジ」をクリックします。
(「ルームのみチェンジ」を選ぶと壁と床のみが変更されます)
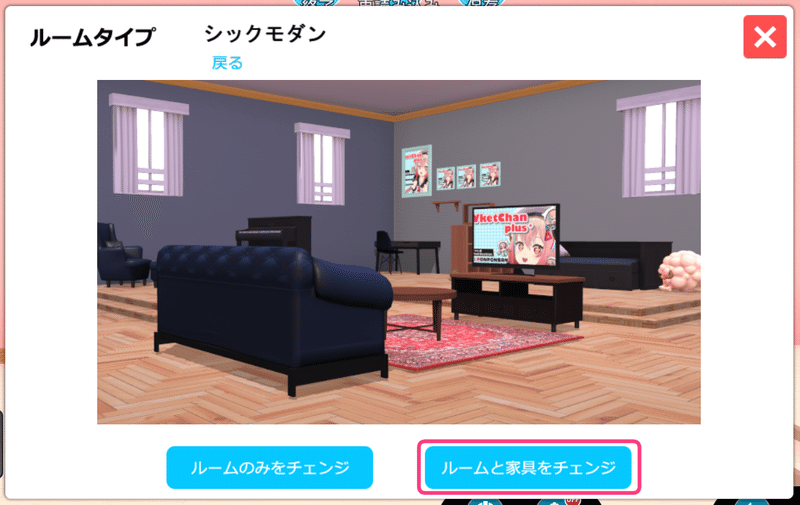
確認のコマンドが表示されるので、「はい」をクリックして先へ進めます。
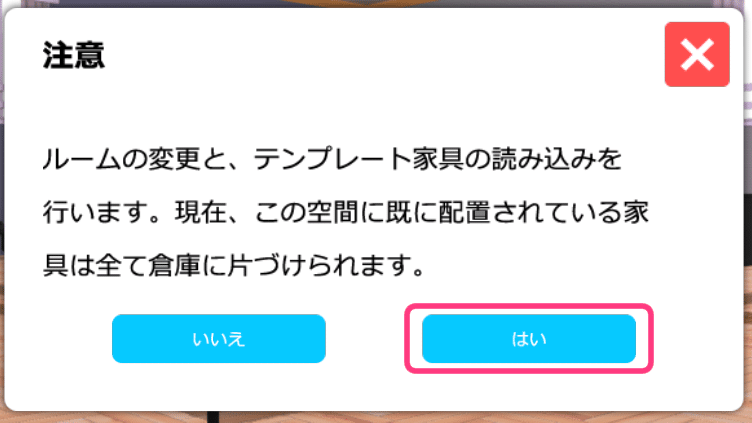
建築が始まるのでしばらく待ちます。
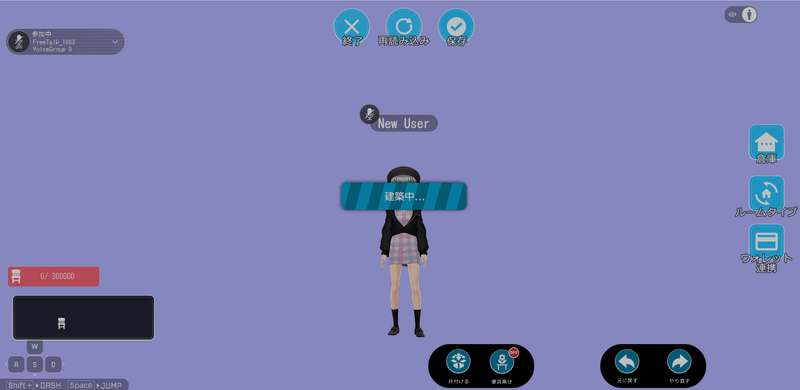
建築が完了すると、一気に部屋の家具が設置されています。
まずは家具が置けたので一度「保存」「終了」しましょう。
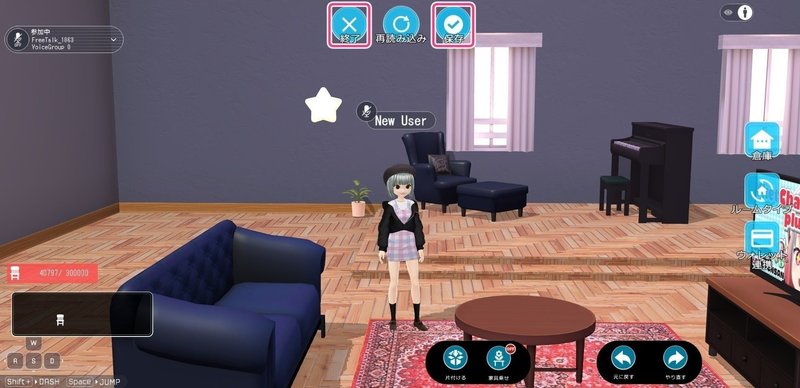
確認コマンドが出るので「保存する」をクリック。
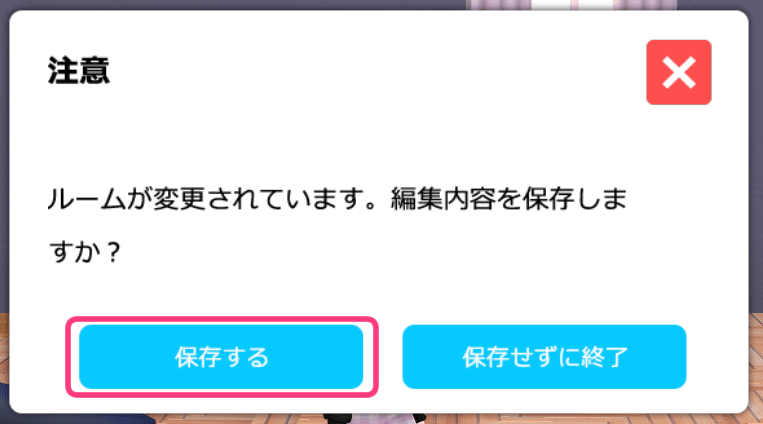
これで一度、ルームの変更が保存されました。
🔷模様替えを楽しもう
では設置した家具を動かしたり、好きな家具を追加してカスタマイズを楽しみましょう!
もう一度ルームを編集モードにするため、画面右上にある以下のアイコンをクリックします。
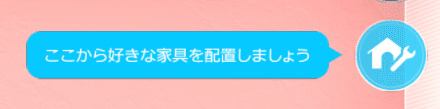
編集モードに切り替わったら、今度は画面右側の「倉庫」をクリックしてみましょう。

画面右側に自由に使える家具が表示されます。
気になった家具はクリックすることでルームに呼び出すことができます。
またコマンドを長押しして上に引っ張ることでスクロールできるので、登録されている家具を色々見てお気に入りを探してくださいね!
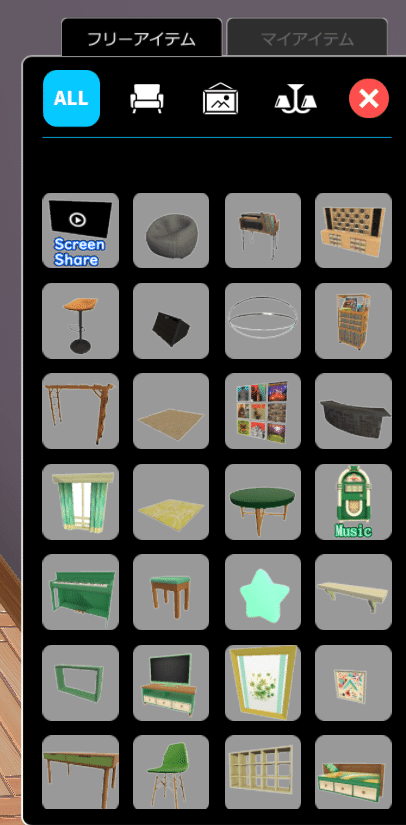
部屋に呼び出した家具は、クリックすると矢印が表示されます。
この矢印をクリックで長押ししながら引っ張ることで家具の移動や向きの変更が可能です。
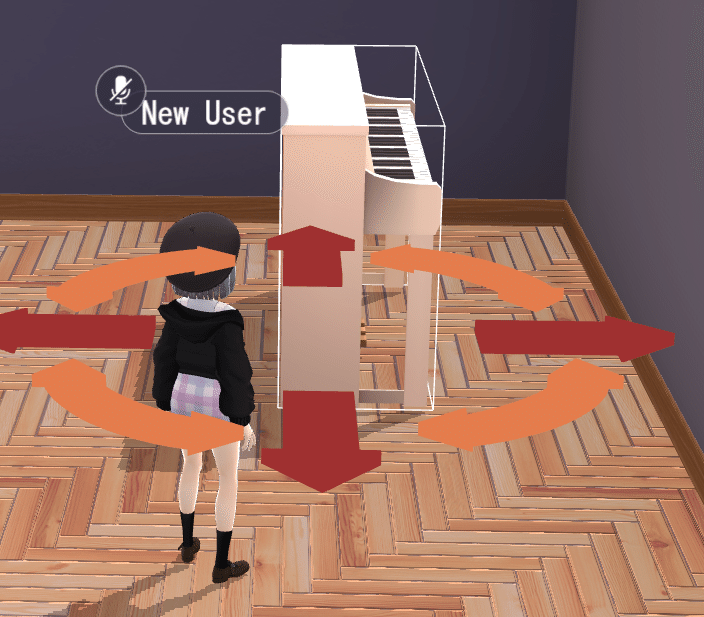
オレンジの矢印で回転させて、赤い矢印で前後左右に移動させました。
家具を置きたい場所に置いてみてください!

不要な家具をルームから削除する場合は、家具をクリックして、画面下部にある「片付ける」ボタンをクリックします。

家具の設置操作が上手くいかないときは一度片付けてから再度呼び出し直して、配置し直すことも試してみてください。
🔷カメラモード

ルームでは自由にカメラを使って写真を撮ることができます。
お気に入りの部屋を写真に撮ってSNSへ投稿してみてくださいね!
まず撮影モードに切り替えるためにカメラのアイコンをクリックして撮影をスタートします。

🔹写真の撮影方法
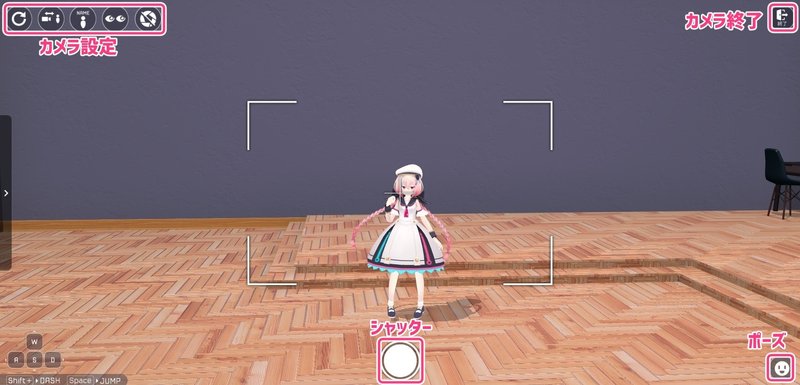
シャッターボタンをクリックすることで写真が撮影できます。
左上のカメラ設定は以下の項目を任意で変更可能です(触らなくても写真撮影は可能です!)
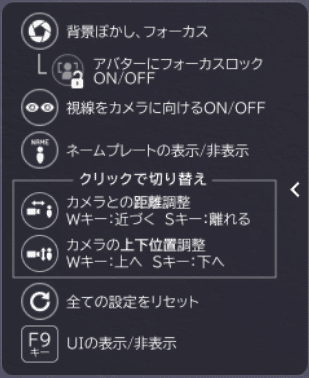
撮影された写真が表示され、自動でパソコンに保存されます。
一時ダウンロードフォルダ等に保存されているので、SNSに投稿してみましょう!
カメラモードを終了するときは、右上の終了ボタンをクリックします。

🔹iPhoneでの撮影・保存方法

シャッターをタップすると、写真が撮れます。
写真を撮ったら、以下の手順で保存しましょう。
「スクリーンショットを表示しますか?」というコマンドが出るので「表示」をタップします。
ブラウザの別ウィンドウで撮影した画像が表示されます。
画像をタップ長押しして「写真に追加」をタップします。
これでカメラロールに保存されているので、X(Twitter)などSNSで写真を投稿してみましょう!
🔹Androidでの撮影・保存方法

シャッターをタップすると、写真が撮れます。
撮影した画像は毎回ダウンロードされ、カメラロールに追加されます。
撮影した写真をX(Twitter)などSNSで写真を投稿してみましょう!
🔷ルームコンテストに応募しよう!
以下のポストを引用リポストで、自分のルームURLを載せて投稿しましょう!
せっかくなのでぜひルームの写真を撮って添付してくださいね!
/
— Vket Cloud & My Vket|メタバース制作 metaverse engine (@VketCloud) September 16, 2023
MIYAVI直筆サイン入りグッズが
もらえる❗
\#MyVket のマイルームを使った
『ルームコンテスト』開催🤩‼
素敵なルームを制作したら
MIYAVIさんが見てくれるかも✨
🔶期間:9/16(土)〜10/31(火)23:59
『このツイート』を引用RT+マイルームのURLを投稿
詳細は下へ👇 pic.twitter.com/0QO8D7XoR0
ルームを素敵に飾り付けて、MIYAVIさんの直筆サイン入りグッズGETを目指してください!
※海外への賞品配送については対応できませんので予めご了承ください。
以上がルームコンテストの参加方法・マイルームの操作方法でした。
それでは、たくさんのご応募お待ちしております!
この記事に似ている記事




