
【画像つき解説】WEBブラウザ会場の操作方法
こんにちは!
みなさんはバーチャルマーケットのWEBブラウザ会場へ遊びに行ったことはありますか?
この記事ではWEBブラウザ会場への操作方法を説明していきます。
会場への遊びに行き方はこちらをご覧ください。
バーチャルマーケットに行ったことがない方も、この記事を読みながらぜひ会場へ遊びにいってみてくださいね!
🔷ワールドへの入場方法
バーチャルマーケット公式サイトより、気になるワールドへ遊びに行きましょう!
どんなWEBブラウザ会場があるか知りたい場合はこちらをご覧ください。
🔷ワールドでの操作方法
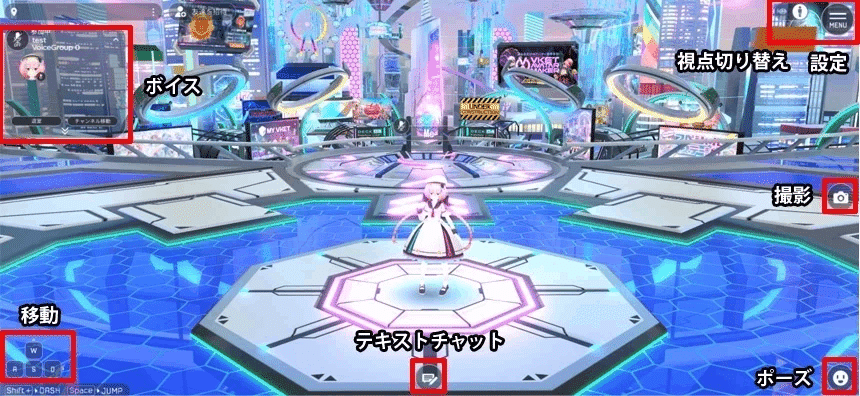
会場のロードが終わると、バーチャル空間に自分のアバターが現れます。
画面の端に各種ボタンがあるので、試しにクリックしながら楽しんでくださいね。
会場内を歩いてみたり写真撮影を楽しみましょう!
テキストチャットを使えば他の来場者とコミュニケーションを取ることが可能です。
ポーズのアイコンをタップして、ポーズメニューを開き手のアイコンをタップすればアバターがポーズを取ることもできます。

🔹キーボード操作の場合
移動
WASDキー
カメラを回転
マウスで画面を左ドラッグ
Qキー・・・左回転
Eキー・・・右回転
ズーム
マウスホイール
🔹スマホやタブレット操作の場合
移動
画面を押して、バーチャルスティック操作
カメラを回転
画面スワイプ
ズーム
画面のピンチイン・アウト
🔹視点の切り替え
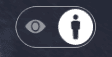
また、右上のMENUボタンの隣のボタンを押すと、視点の切り替えができます。

三人称視点でキャラを動かしてワールドめぐり、一人称視点でじっくり会場を見てみましょう!
気になるものを見つけたら、カメラのボタンでスクリーンショットを撮ることもできます。
🔷ワールドで写真を撮る方法

会場では自由にカメラを使って写真を撮ることができます。
二度とないひと時をカメラに収めて思い出にしてくださいね!
カメラのアイコンをクリックして撮影モードに切り替えることで、撮影をスタートできます。

🔹パソコンでの撮影方法
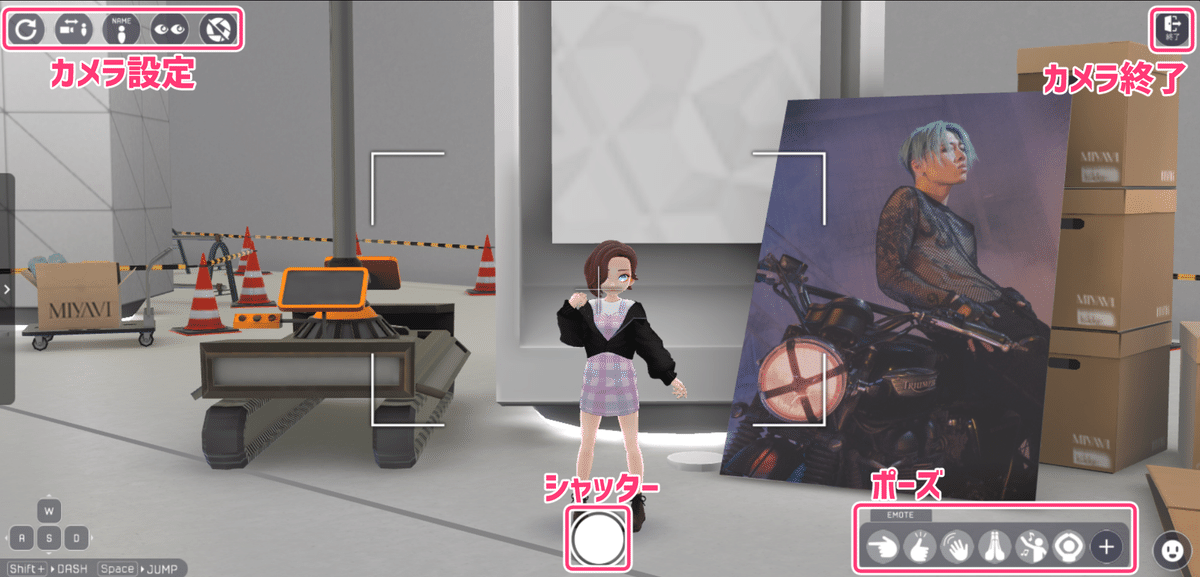
シャッターボタンをクリックすることで写真が撮影できます。
左上のカメラ設定は以下の項目を任意で変更可能です(触らなくても写真撮影は可能です!)
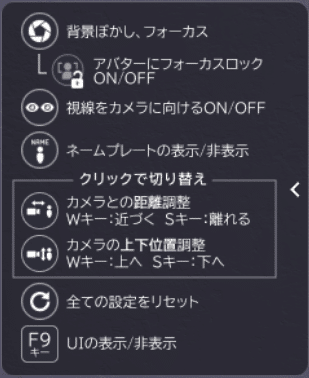
撮影された写真が表示され、自動でパソコンに保存されます。
一時ダウンロードフォルダ等に保存されているので、SNSに投稿してみましょう!
カメラモードを終了するときは、右上の終了ボタンをクリックします。
🔹iPhoneでの撮影・保存方法

シャッターをタップすると、写真が撮れます。
「スクリーンショットを表示しますか?」というコマンドが出るので、「表示」をタップします。
ブラウザの別ウィンドウで撮影した画像が表示されます。
画像をタップ長押しして「写真に追加」をタップします。
これでカメラロールに保存されているので、X(Twitter)などSNSで写真を投稿してみましょう!
🔹Androidでの撮影・保存方法

シャッターをタップすると、写真が撮れます。
撮影した画像は毎回ダウンロードされ、カメラロールに追加されます。
撮影した写真をX(Twitter)などSNSで写真を投稿してみましょう!
🔷設定画面

右上のMENUのボタンから設定画面が開けます。
アバターを変更したり、別のワールドに移動したり、それから音量の調整をしたりもできます。
「アバター」はVR空間の中で自分の分身となるものです。
気に入ったアバターで会場内を歩いたり、ポーズを取ったりすることができます。
プロフィールから「ニックネーム」を変更すれば、ワールド内で表示される自分の名前を変えることができます。
もし操作方法がわからなくなっても、いつでも設定画面で確認することができます。 (通信環境によっては読み込みに時間がかかる場合があります)

🔶推奨環境
<推奨環境>
パソコン
Windows 10/11
macOS ( 最新バージョン ) ※Macbook Pro(2020年モデル以降)推奨
CPU 第6世代Core i3 6300 以上
メモリ 8GB以上
※ブラウザのハードウェアアクセラレーションを有効にしてください。
スマートフォン
Apple iPhoneシリーズ
iPhone 12以降
iPhone SE(第3世代)以降
メモリ iOS・iPadOS:4GB以上
OS iOS15.0以降
Android
Android 10以降
Google Pixelなら Pixel 6以降
メモリ 8GB以上
OS Android 11.0以降
※上記のスペックを満たす全ての機種の動作を保証するものではありません。
※"推奨環境"のためスペックを満たさなくてもご視聴可能な場合はございます。
※お使いの端末の使用状況や通信環境などによって正しく挙動しない場合がございますので予めご了承ください。
※通信量が多くなるため、Wi-Fiや定額課金の通信環境でのご利用をお薦めいたします。
以上がWEBブラウザ会場の操作方法でした。
それでは、色々なワールドに遊びに行ってみてくださいね!
WEBブラウザ会場・Vket Cloud & My Vketの最新情報はX(Twitter)をチェック!
オススメ記事






