
【技術ブログ】VRMファイルの作り方
【この記事は、VketCloud会場へ入稿される方に向けた内容です】
Vket Cloud会場へWeb入稿するには、展示するモデルをVRM形式にする必要があります。
VRMとは、主にVRアプリ向けの人型のアバターデータを扱うためのデータ形式です。glTFという汎用的な3Dデータ形式をベースとして作られた形式です。
VRMを共通フォーマットとして用いれば、ひとつのVRMモデルを持って、様々なアプリの世界に同じ姿で入ることができます。
何に使えるのか?
VRMに対応しているアプリ であれば、どのアプリでも基本的に読み込ませて使う事ができます。
Vtuber向けの配信アプリやアバター撮影用アプリ、一部VRSNSなどでも対応しています。そのため販売アバターにVRMファイルを同封する方もいらっしゃいます。
VRMファイルの作り方
VRMファイルは、元となるモデルをUnity上で「UniVRM」を使って変換することで作成できます。
ここでは、大まかな流れをご説明します。
※詳しくは VRMコンソーシアム様の公式リファレンスをご覧ください。
👇入稿はこちらから👇

1. Unityに「UniVRM」をインポートする
まずはUniVRMを ダウンロード します。最新版はまだ不具合がある可能性があるため、公式が安定版としているバージョンをお勧めします。新しいバージョンでは「vrm-1.0」と、「vrm-0.x」とがありますが、何のことかわからない方は「vrm-0.x」の方をお使いください。

2. Unityプロジェクトを開く
開く前にUniVRMを使用できるバージョンかどうか確認しましょう。UniVRM-0.66であれば2018.4.LTS以降のバージョンであれば問題なく使用する事ができます。
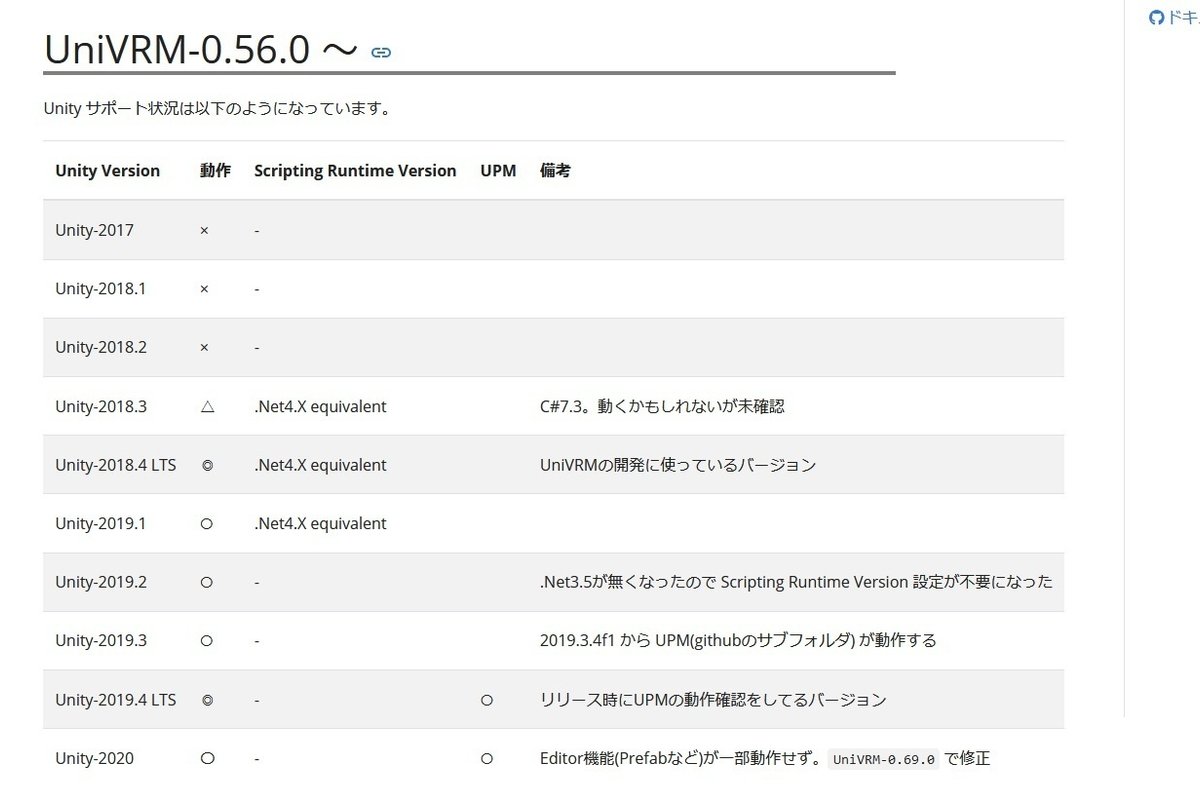
3. Unityプロジェクトに先ほどダウンロードしたUniVRMをインポートする
Unityにアセットをインポートする方法は入稿ガイドを参照してください。
4. FBXやテクスチャなどモデルデータをインポートする
自分のモデルで必要となるファイルをUnityにimportします。
モデルのfbxのマテリアルを設定します。
※VRMではMToon、Unlit と Standardの3種類のシェーダーしか使用できません。他のシェーダーを使用している場合は、MToon、Unlit、Standardのどれかに変更しましょう。
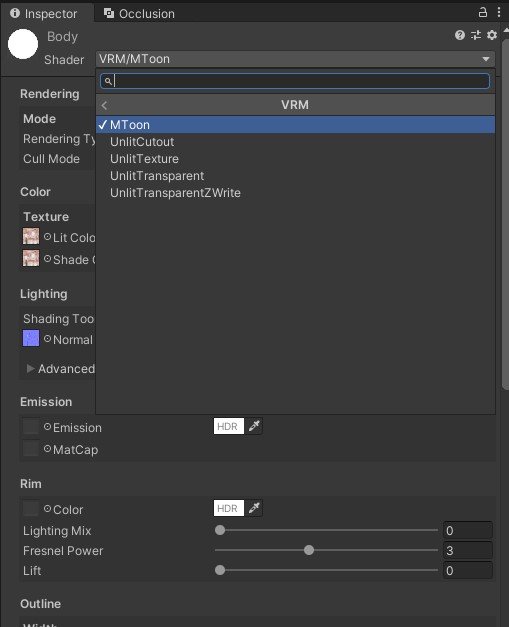
5. モデルをHumanoidにする
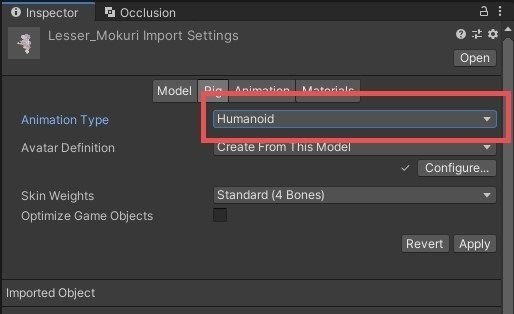
Animation Typeを「Humanoid」にします。
6. 「正規化」を行う
上記で調整したモデルを、一度仮でVRMモデル化、各種調整を行います。
シーン上に読み込んだモデルを置きます。

メニューから [VRM0] > [Export UniVRM-x.xx.x(バージョン番号)] (バージョンによっては[VRM]>[Export Humanoid])を開きます。
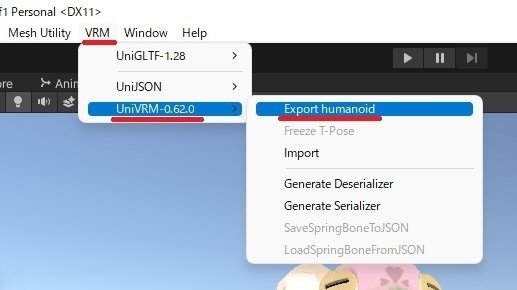
VRM Exporter が開くので、[ExportRoot] にモデルをヒエラルキーからドロップします。

7. ライセンス情報を入力
Title、Version、Authorは必須記入項目です。入力が完了すると、Exportが押せるようになります。オプションとして、他のパラメータやThumbnailも入力できます。
8. VRMエクスポート
Exportしましょう。Exportしたvrmファイルは任意の場所に保存します。

※そのほかにも何らかのエラーが起きている場合はExportが出来ない場合があります。エラー内容を確認、公式リファレンスを参考に再調整しましょう。
9. モデルを調整する
「正規化」したモデルを改めて再調整、完成まで持っていく作業を行います。
ExportしたVRMファイルをもう一度Unityにimportします
作業中のUnityプロジェクト>Asset下にvrmファイルをExportしたのであれば、再度importする必要ありません。
シーン上に読み込んだVRMモデルを置きます。

VRMをimportするとPrefabができるので、このPrefabをヒエラルキーにドラッグ&ドロップします。シーン上のFBXモデル等は非アクティブ化して構いません。
VRMモデルを選択、インスペクタから各種設定を行います。(タイトル、作者、ライセンス情報など)

※その他、表情や揺れものの設定もここで行う事ができます。詳しくは公式リファレンスをご参照
10. VRMモデルを最終出力する
調整が終わったら、VRMモデルを選択し、再度メニューから[VRM0] > ]Export UniVRM-x.xx.x(バージョン番号)]を選択します。

VRM Exporter で Exportして任意の場所に保存しましょう。
これでVRMファイルは完成です!
お疲れ様でした!
👇入稿はこちらから👇




