
ワールドにBGMを流そう【VKC item Audio(旧HEOAudio)】
この記事ではVket CloudのワールドにBGMを流す方法を解説します。
同じワールドでもBGMが違うと印象も変わりますよね。
早速、やっていきましょう!
❶音源ファイルを選んでインポートする
まず自分が入れたい音源ファイルを選び、ドラッグ&ドロップでUnityのProjectウィンドウ「Assets」内にある任意のフォルダへ追加します。(データ形式はMP3にのみ対応)
※詳しいファイル要件はSDKマニュアルの「VketCloudの仕様制限」を参照ください。
インポートが完了すると、画像のように表示されます。
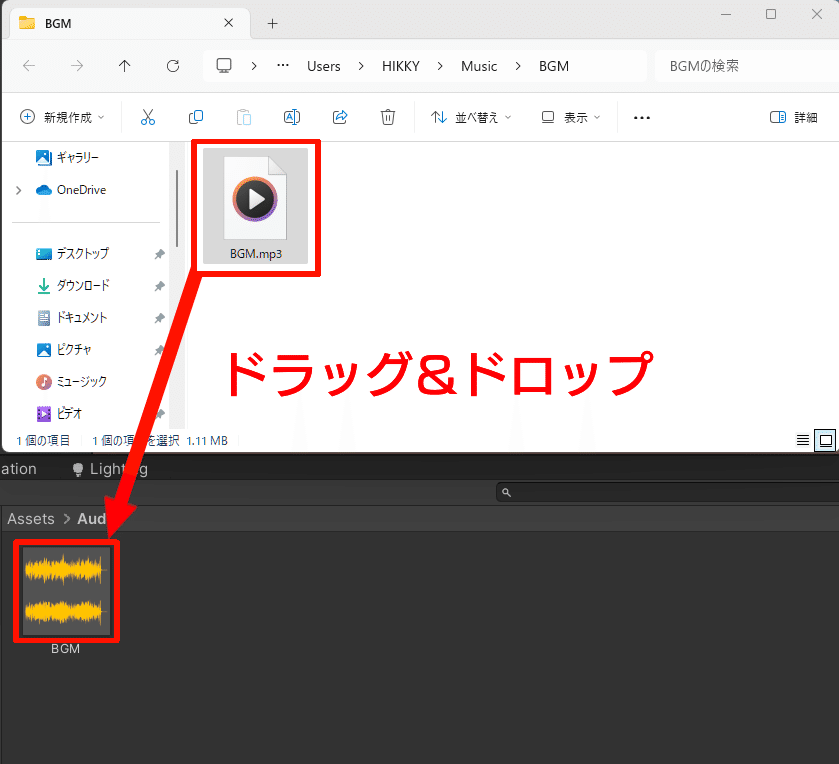
❷Hierarchyに項目を追加
次に、Hierarchy内に「BGM」というオブジェクトを作ります。
⑴Hierarchy内の「world」を選択>右クリック>Create Empty
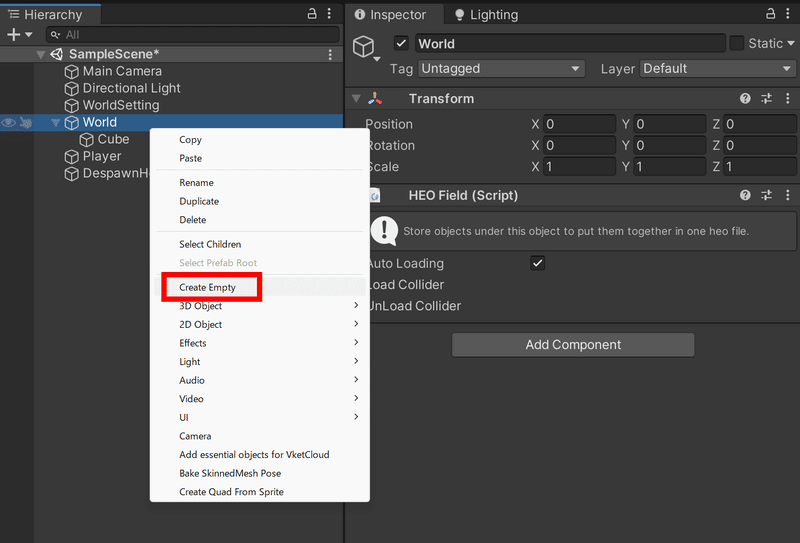
⑵「GameObject」という名前のオブジェクトが作成されます。
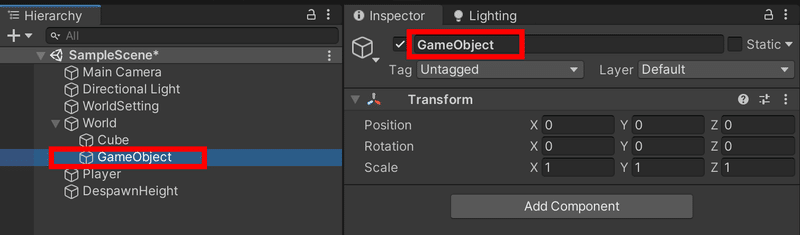
⑶わかりやすいように名前を「BGM」に変更しましょう。
Inspector内で変更すると、自動でHierarchy内の名称も変更されます。
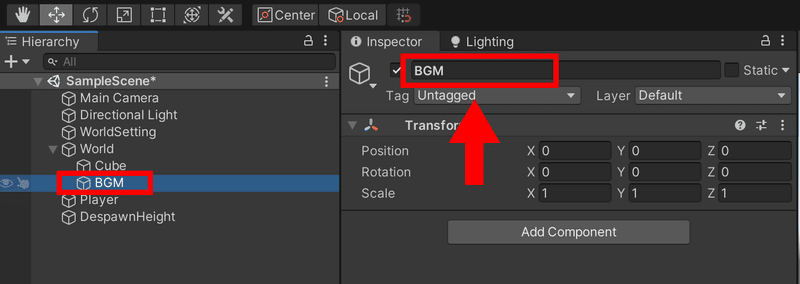
❸「VKC item Audio(旧HEOAudio)」Componentを追加
Inspector内の「Add Component」から「VKC item Audio 旧HEOAudio」を追加しましょう。
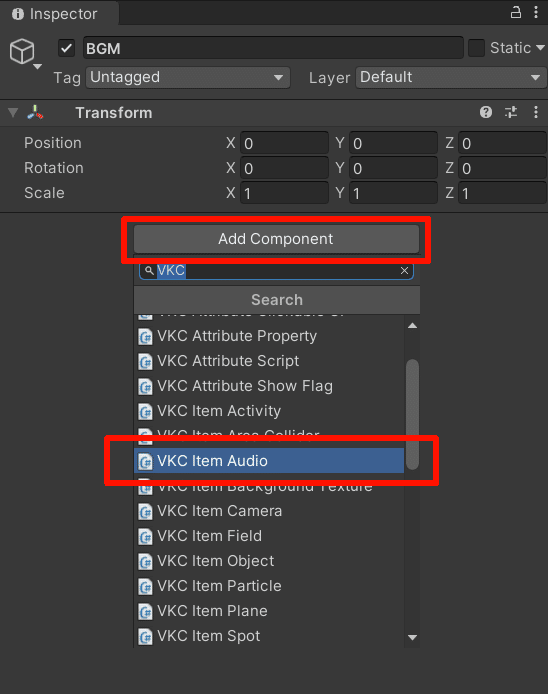
「VKC item Audio (旧HEOAudio)」が追加されました。
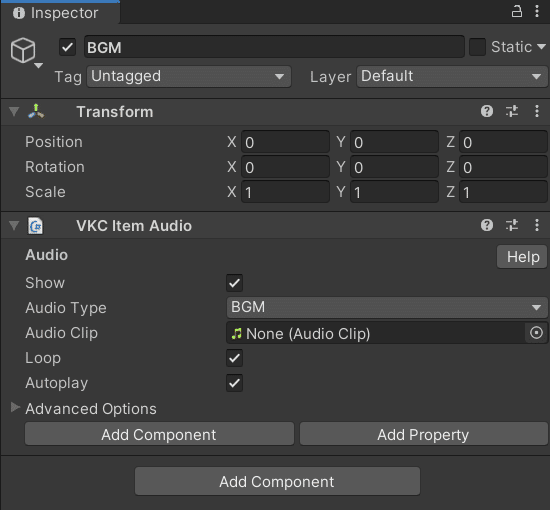
❹「Audio Clip」に音源ファイルを入れる
先ほど追加した「HEOAudio」の中の「Audio Clip」欄に、プロジェクトウィンドウから音源ファイルをドラッグ&ドロップしましょう。
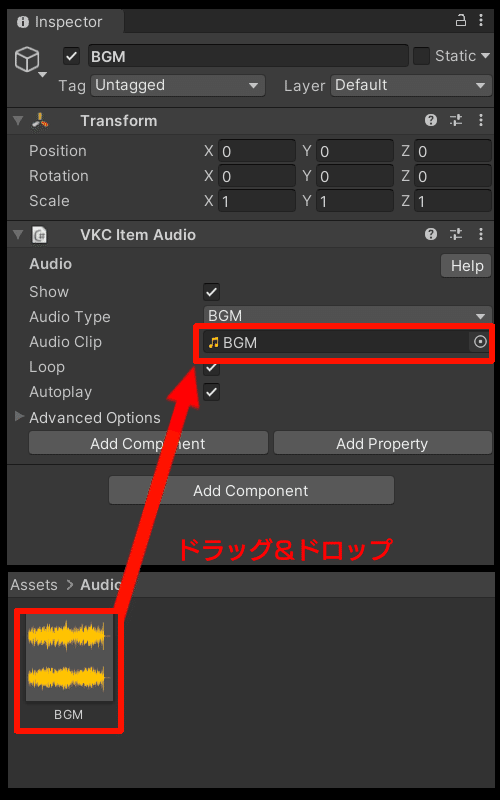
もう一つの方法として、「Audio Clip」欄右側にあるボタンをクリックし、「Select AudioClip」から選択することも可能です。
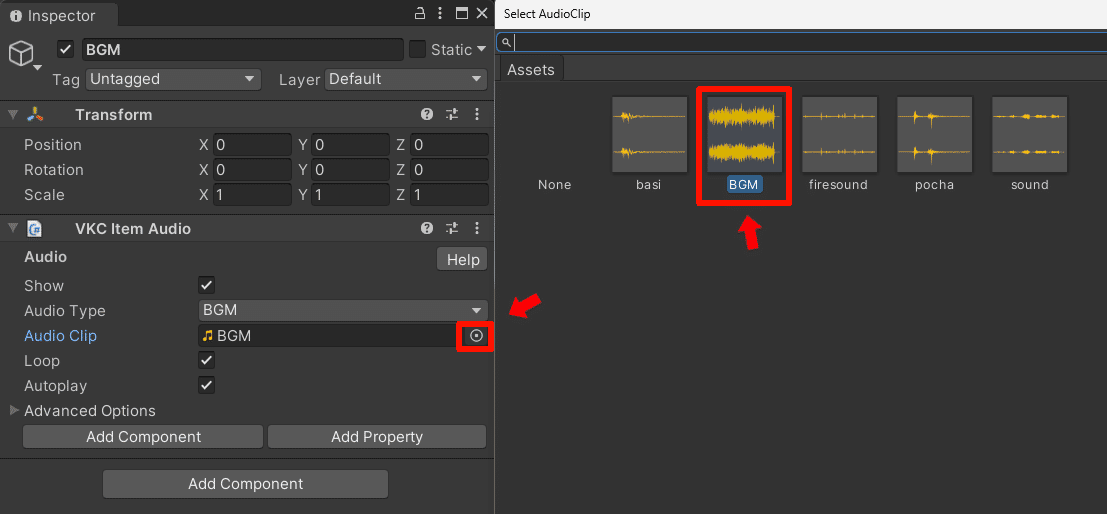
❺「loop」と「autoplay」のチェックを入れる
下にある「loop」と「autoplay」の項目にチェックが入っていることを確認してください!
autoplayにチェックが入っていると自動再生され、loopにチェックが入っていると音源ファイルがループ再生されます。
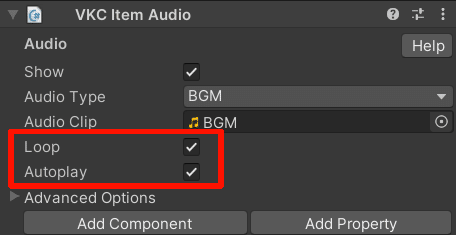
「loop」:繰り返し再生されるループ設定
「autoplay」:ワールドに入ったら自動で再生される設定
これでBGMの設定が完了です!
早速、Build And RunをしてBGMが聞こえるか確かめてみましょう。
*必ずBuild And Runの前にClear Cacheを忘れずに行ってください。
Clear Cacheの手順
『HEOAudio』のVketCloudSDK Manual




