
【Unity】VRChatへのアバター導入方法【徹底解説】
VRChatは、友達と楽しい時間を過ごすための仮想空間プラットフォームで、個性を表現するアバターを使うのが魅力的です。このガイドでは、初心者の方々に向けて、アバターを導入する手順を分かりやすく紹介します。以下の章に分けて説明します。
手軽にアバターをつくろう!AvatarMaker
アバターをアップロードしたいけど、改変が難しそう!そんな方におすすめなのがAvatarMaker。




キャラクリ感覚で簡単にアバター改変できますよ!
VRChatのユーザーランクをチェック
VRChatには、プレイ時間などに応じたランクがあります。初めた直後は「Visiter」ですが、「NewUser」にランクアップすると、任意のアバターとワールドをアップロードすることができます。
自分のランクを確認したい場合は、プロフィールをチェックしましょう。

Unityの導入とライセンス設定
アバターをVRChatにアップロードするためには、Unityを導入しライセンスを設定する必要があります。
Unityの導入

UnityHubを公式ウェブサイトからダウンロードしてインストールします。UnityHubは異なるバージョンのUnityを管理するのに役立ちます。
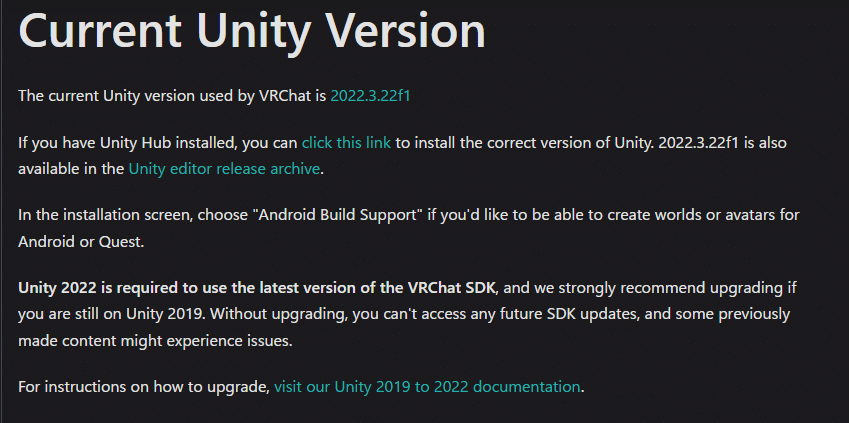
VRChatの公式サポート対象のUnityバージョンを確認し、UnityHubを使用してそれをインストールします。現在のUnity対応バージョンはUnity 2022.3.22f1です。
Unityライセンスの設定
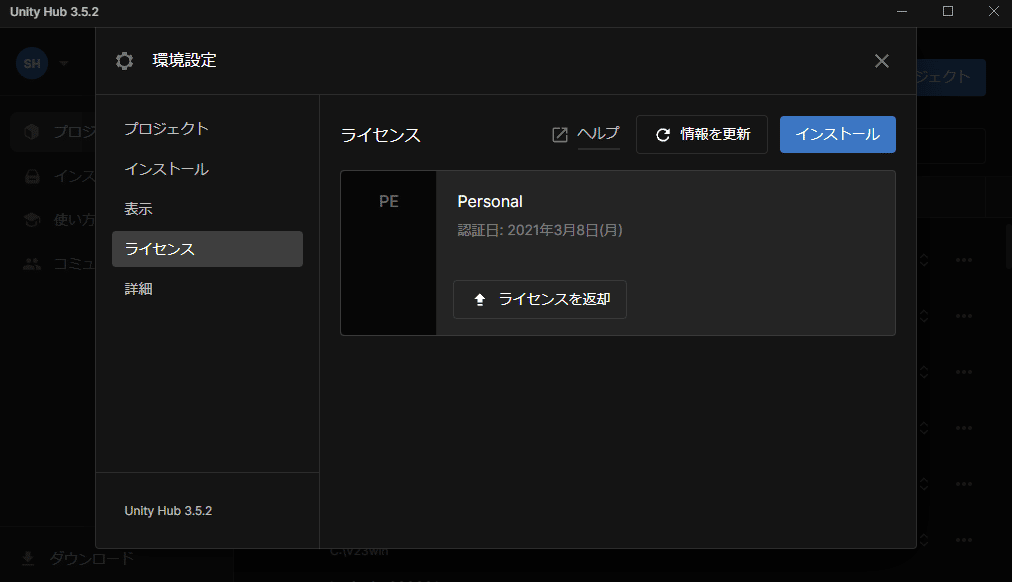
UnityHubを起動し、「ライセンスを管理」をクリックします。
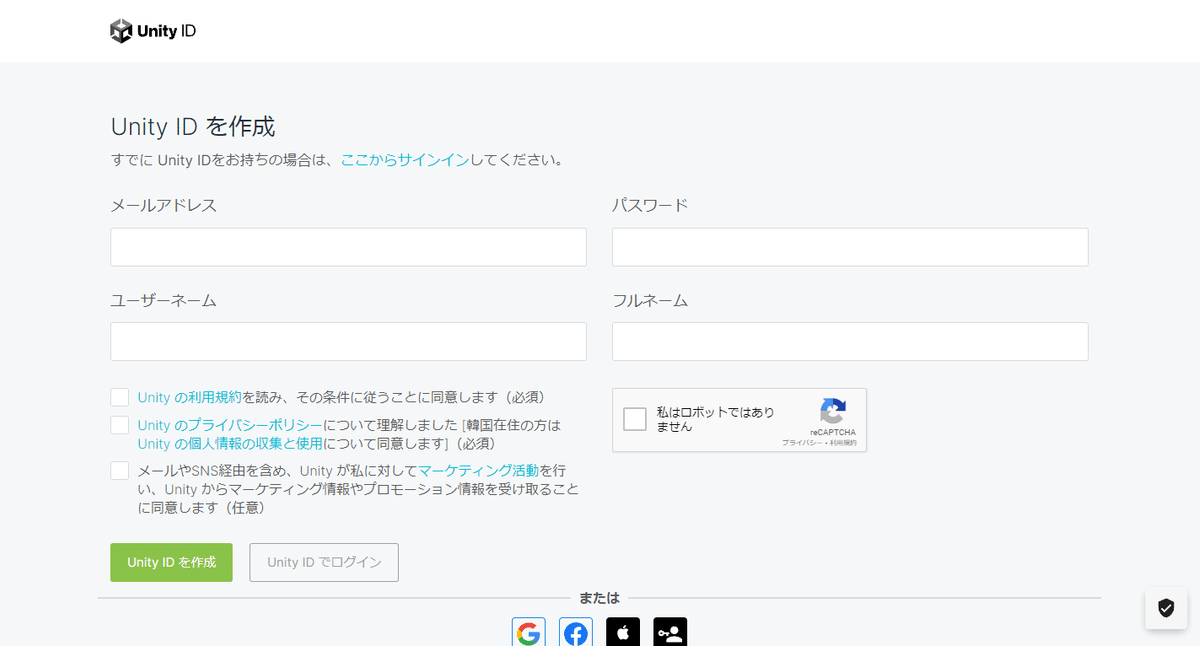
Unityアカウントでサインインするか、新しいアカウントを作成します。
「無料のPersonalライセンスを取得」を選択し、必要な情報を提供してPersonalライセンスを取得します。
VCC(VRChat Creator Companion)のダウンロードと導入
次に、アバターをVRChatにアップロードするためにVCCをダウンロードし、設定します。
VCCのダウンロード
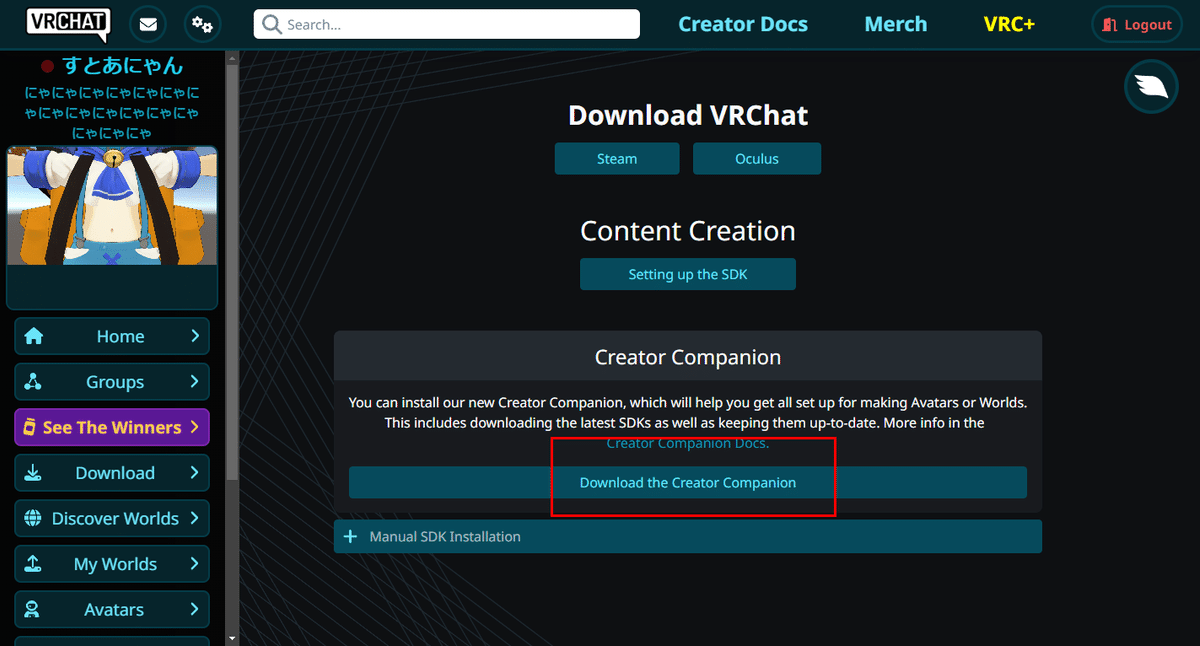
VRChatの公式ウェブサイトからVCCをダウンロードします。
VCCの導入

VCCを起動し、Unityのインストールパスを指定します。初回起動時に案内が表示されることがありますので、指示に従いましょう。
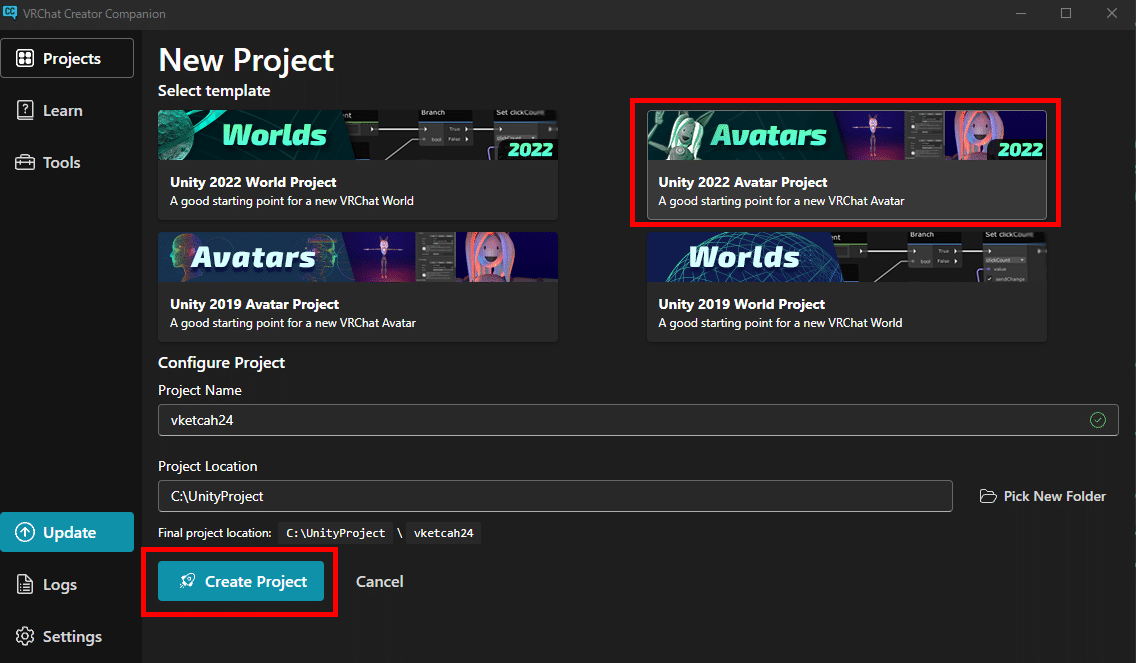
VCC内で新しいプロジェクトを作成し、プロジェクト名と保存先を設定します。Create Prijectをクリックします。
プロジェクトを管理しやすい場所に保存しましょう。

アバターのインポートとアップロード
最後に、作成したアバターをUnityにインポートし、VRChatにアップロードします。今回は、Vketちゃん1号を例としてアップロードします。
アバターのインポート
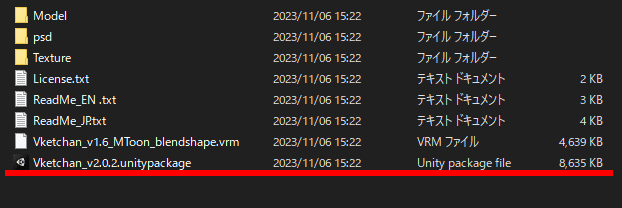
Unity内で、Unitypackageファイルをダブルクリックするか、ファイルをドラッグ&ドロップしてアバターをインポートします。

必要なシェーダーやファイルが指定されていれば、それらもインポートしましょう。
アバターアップロード

Unity内で、VRChat SDKのメニューから「Show Control Panel」を選択してコントロールパネルを表示します。

VRChatのアカウントでサインインします。
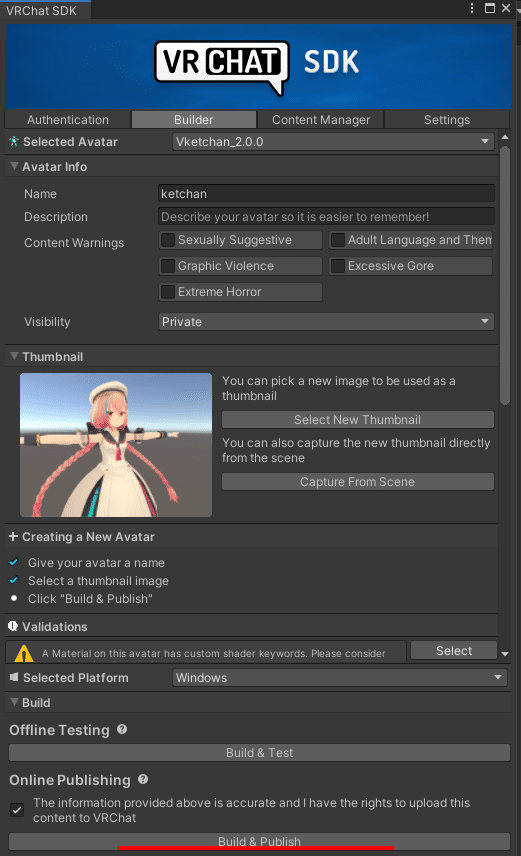
アバターに名前を付け、「Build & Publish for Windows」でアップロードを開始します。
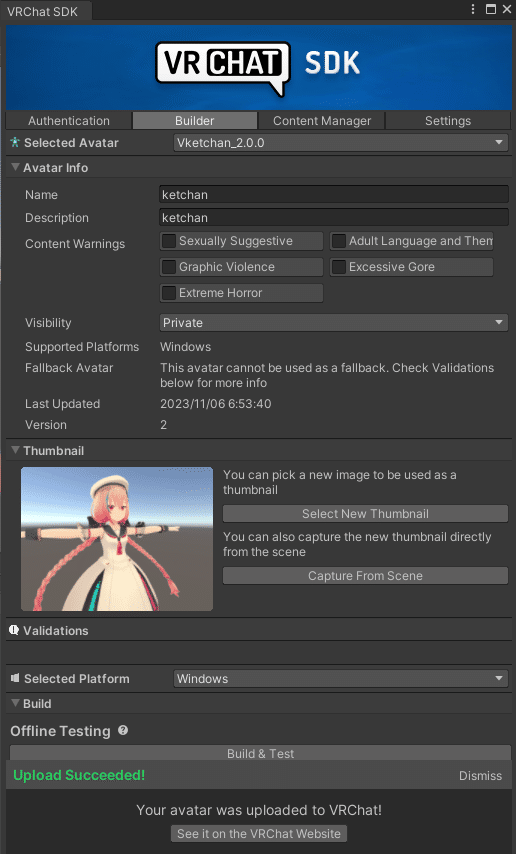
アップロードが完了すると、アバターがVRChatで使用可能になります。これらのステップを順に進めることで、仮想世界で友達と楽しいコミュニケーションを楽しむことができます。


