
【Booth Maker&Marche】3Dアイテムを販売しよう!
バーチャルマーケットのブース入稿がWEBブラウザから可能になる「Vket Booth Maker」機能のリリースに合わせて、My Vketで3Dアイテムの販売が可能になりました。
この記事では、アイテムの登録方法や売上管理・振込・手数料などについて解説していきます!
Vket Booth Marcheへ出展される方は、こちらの記事を参考にアイテム登録をお願いいたします。
🔶Booth Maker&Marche用の商品を登録しよう!
Vket(VRChat)に移管する関係で下記の点に留意して制作・販売をお願いします。
留意しないアイテムは適切な描画などがされない可能性があります。
🔹Booth Maker&Marche用3Dアイテムの条件
【必須】
①UV範囲:0.0以上1.0以下
②サイズ:原点を0,0,0として幅と奥行きは±2m以下、高さは0m以上5m以下
③データ形式:GLB(Blenderで出力&圧縮をかけない)
④ファイル名・material名・texture名に『2バイト文字(漢字、ひらがななど)』を含まない
⑤商品登録時に下記で登録する
- カテゴリ:家具
- サブカテゴリ:床
- ストア公開状態:公開
- 商用利用:可
- 二次利用:可
【推奨】
⑥テクスチャの縦横比が1:1の正方形の画像であること
⑦テクスチャのピクセルサイズが2の累乗であること(64×64,1024×1024など)
⑧My Vketに家具としてアップロードをして見た目を確認する
⑨Blenderを使用しての出力(CADなどは非推奨)
⑩容量:1MB以下
⑪ポリゴン数:15,000以下
⑫Blenderにおけるトランスフォームのスケールを"1"とする
⑬アイテムの色はマテリアルのカラーを直接変更するのではなく、テクスチャによって表現する
⑭商品登録時に3Dデータに対して『最大値の縦横高さ』にボックスコライダーがつくため「壁・床・天井」などをまとめて1つのデータで商品登録しない(ただし、コライダーは購入者側でOFFにできるのでまとめて販売することも可能)
※ボックスコライダーのONOFF機能がブースメイカーの機能内にありますが、ONの際には内部に入れず、OFFの際には単体のアイテムとしては床などに乗れない、壁に当たり判定がない形になります。
⑮アイテムの登録の際、「アイテムの説明」欄にポリゴン数・Booth Maker向けアイテムであることを表記する
🔶3Dアイテムのアップロード方法

まずはMy Vketトップページを開きます。
画面右上の「マイページ」ボタンをクリックしてメニューを開きます。
「マイメニュー」にある「アバター/アイテム管理」をクリック。
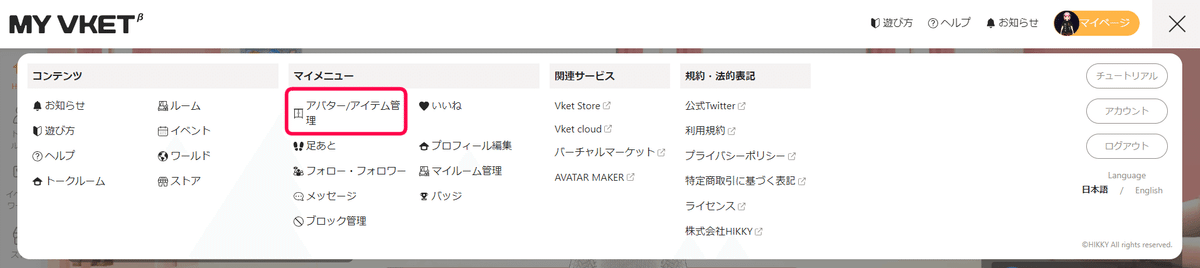
これまでにアップロードしたアバター等が一覧になった管理画面が開きます。
今回は自分の作品をアップロードするので、右上の「アップロード」をクリック。
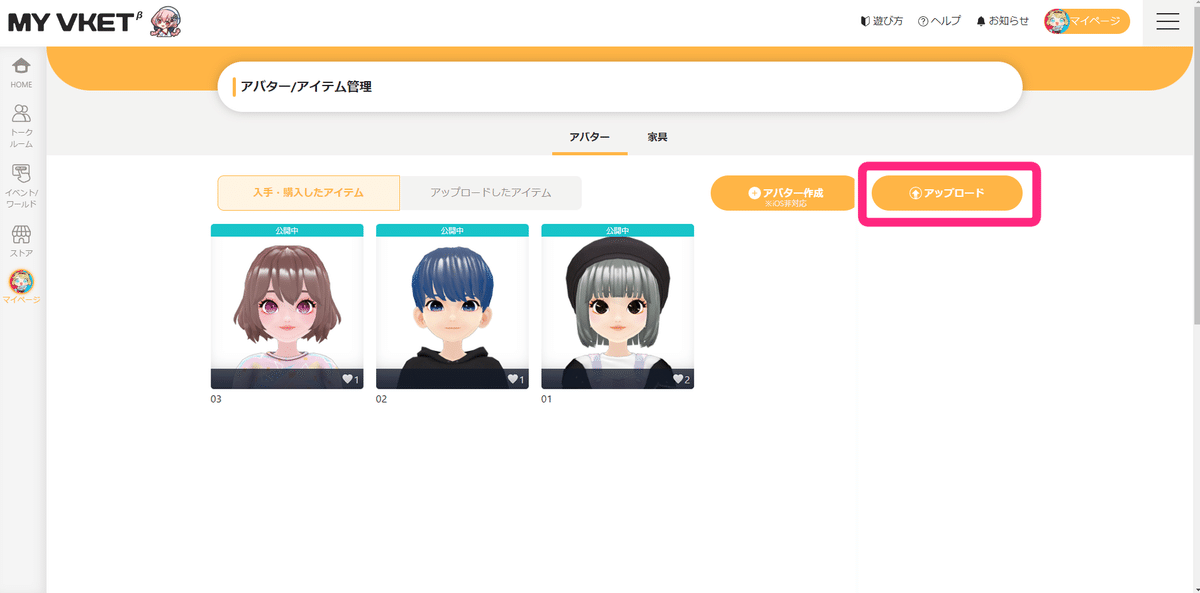
アップロード画面に切り替わるので、データをアップします。
アップロードすると、データ形式によって自動でアバターか3Dアイテムかを判別し、登録項目が変わります。

glbファイルをアップロードすると、自動で3Dアイテム(家具)の登録画面になりました。

記入が必要な項目を埋めていきましょう。
アイテム名、カテゴリー(自動入力)を記入します。
サブカテゴリ―はBooth Maker&Marche用の場合、必ず「床」を選択してください。

次はサムネイルです。
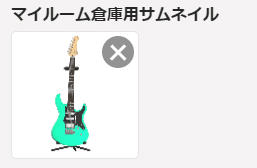
「マイルーム倉庫用のサムネイル」はマイルームでアイテムを呼び出すときに表示される画像のことを指します。

マイルーム倉庫用サムネイルの下部で、通常のサムネイルを設定しましょう。

通常のサムネイルは、以下のように「アバター/アイテム管理」ページや「ストア」のサムネイルに使われます。

自分だけでBooth Maker用に3Dアイテムを使いたいという場合は、アップロード画面右上にある公開の選択肢を「非公開」にしてください。

「登録」をクリックして、アップロード完了です!
ストアへアップロードして、自分以外のユーザーにも作品を使ってほしいという方は以下に続きます。
🔹ストアへの公開方法
ストアで公開する項目を「公開」にすることで、ストアへの登録が可能になります。
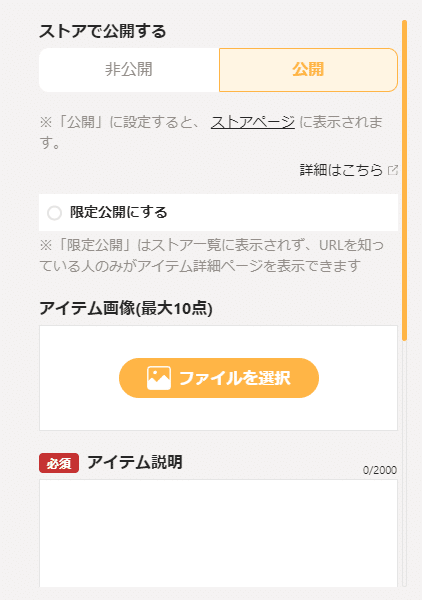
アイテム画像には、アイテムについて分かりやすい画像をアップロードしておきましょう。
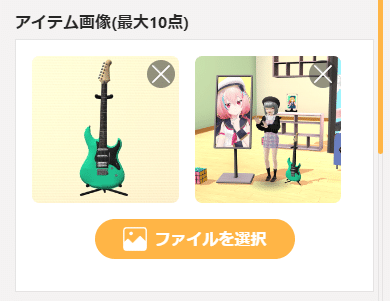
アイテム説明を記載します。
ポリゴン数などアイテムの仕様がわかる説明を書いておくと購入者から喜ばれるのでオススメです。
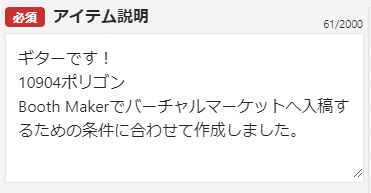
販売価格を決めます。
決済時+売上振込時にそれぞれ手数料が発生しますので、加味した金額設定が望ましいです。(手数料については本記事下部に記載)

利用権利を設定します。
Booth Maker&Marche用の場合は必ず「商用利用可」「二次利用可」に設定してください。

最後に「登録」を押して完了です。
🔶アバターのアップロード・ストアへ公開する方法
Booth Makerでは1体のみ、アバターを入稿することが可能です。
アバターのアップロードは、ここまでに説明したアイテムと同じく「アバター/アイテム管理」画面からアップロードとストアへの公開が可能です。
※ストアへの公開が「非公開」の状態でも、ご自身でのご使用は可能です。
※Avatar Makerから直接アップロードすることも可能ですが、ストアへの公開はMy Vketから行う必要があります。
サムネイルや利用権利については上記「🔹ストアへの公開方法」で記載していますので、未読の方は ↑へ戻ってお読みください。

最後に「登録」を押してアップロード完了です。
🔶手数料について
🔹販売手数料
販売手数料として『5.6%+22円』が、決済ごとに発生します。
例えば3500円で販売した場合、218円(196円+22円)が手数料として引かれ、3282円が売上となります。
🔹振込手数料
売上管理画面に表示されている入金予定額から、振込手数料が差し引かれた金額が実際の振込金額となります。
振込手数料は銀行口座の場合200円となり、PayPalの場合0円になります。(受け取りを行う際はPayPal側の手数料がかかります)
最低振込金額は銀行振り込みの場合201円、PayPalの場合1円です。
振込金額は申請した月の終わりに確定され、振込可能な売上の全額が設定されます。
🔶売上の入金について
振込申請はありません。
毎月1日から月末までのご注文の売上が、翌月の末日に振り込まれます。
売上を受け取るには振込口座のご登録が必要です。
売上が1,500円以上の時に、振込が行われます。
金額が1,500円未満の場合は、入金が来月に繰越になります。
🔹売上の確認方法
My Vketの「マイメニュー」→「売上管理」より確認ができます。

日・月・年別などで売上を確認することが可能です。
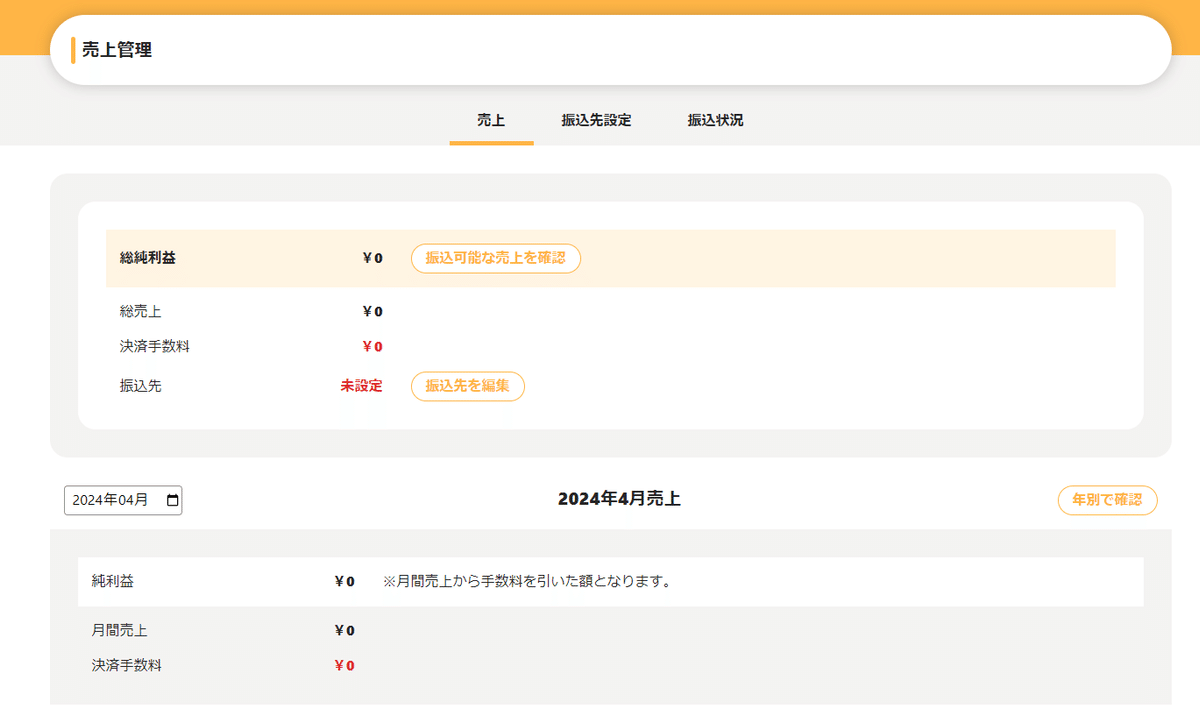
🔶振込先の設定方法
My Vketの「マイメニュー」→「売上管理」→「振込先設定」から設定が可能です。
日本国内の銀行口座もしくはPayPalが登録可能です。
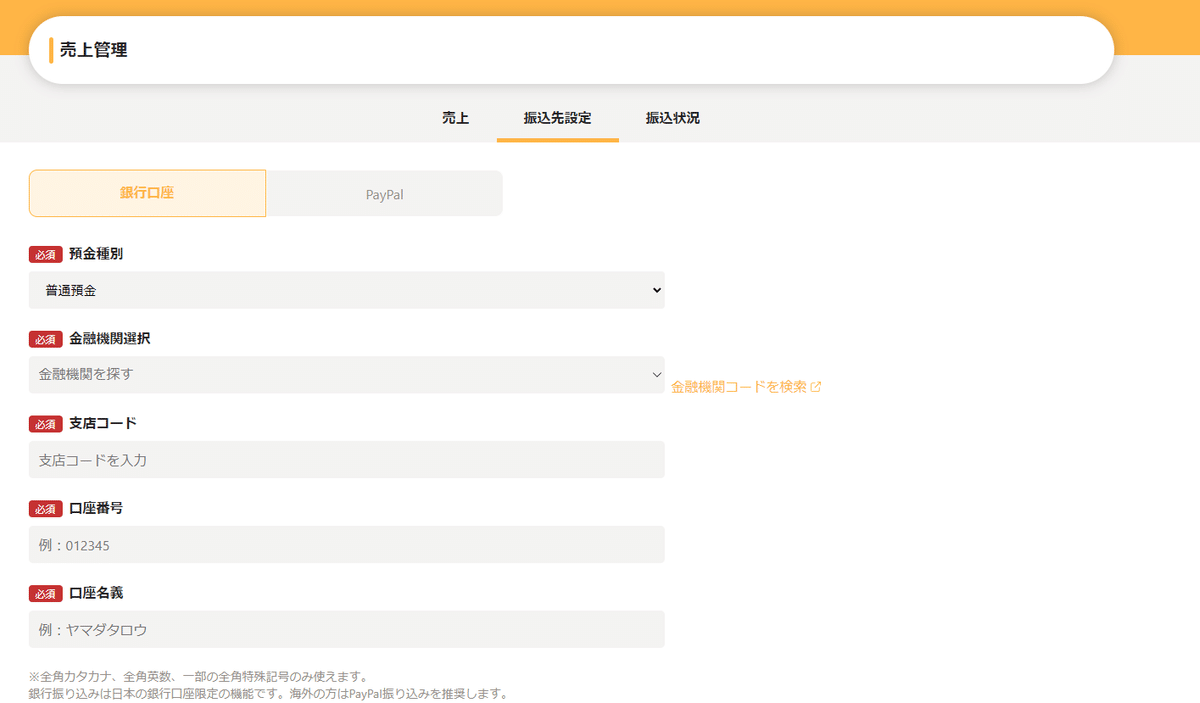
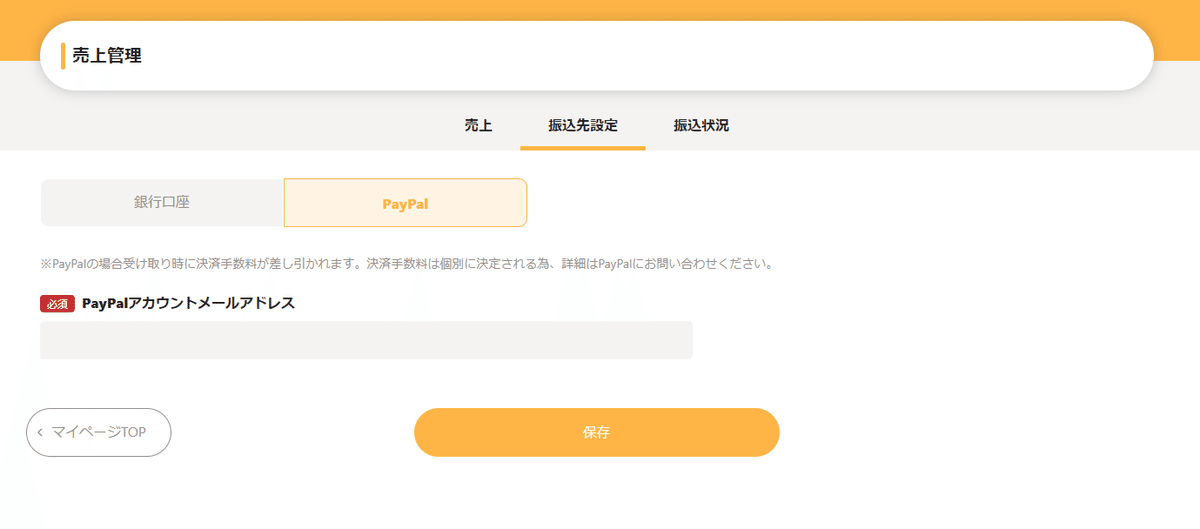
🔶お困りごとのお問い合わせ先

公式サイト問い合わせフォームからもお問い合わせ可能です。
以上、Booth Maker&Marche向け3Dアイテムの販売方法でした!
■ バーチャルマーケット公式サイト
■ Booth Maker&Marche公式サイト
バーチャルマーケットの最新情報はX(Twitter)をチェック!
■ おすすめ記事






