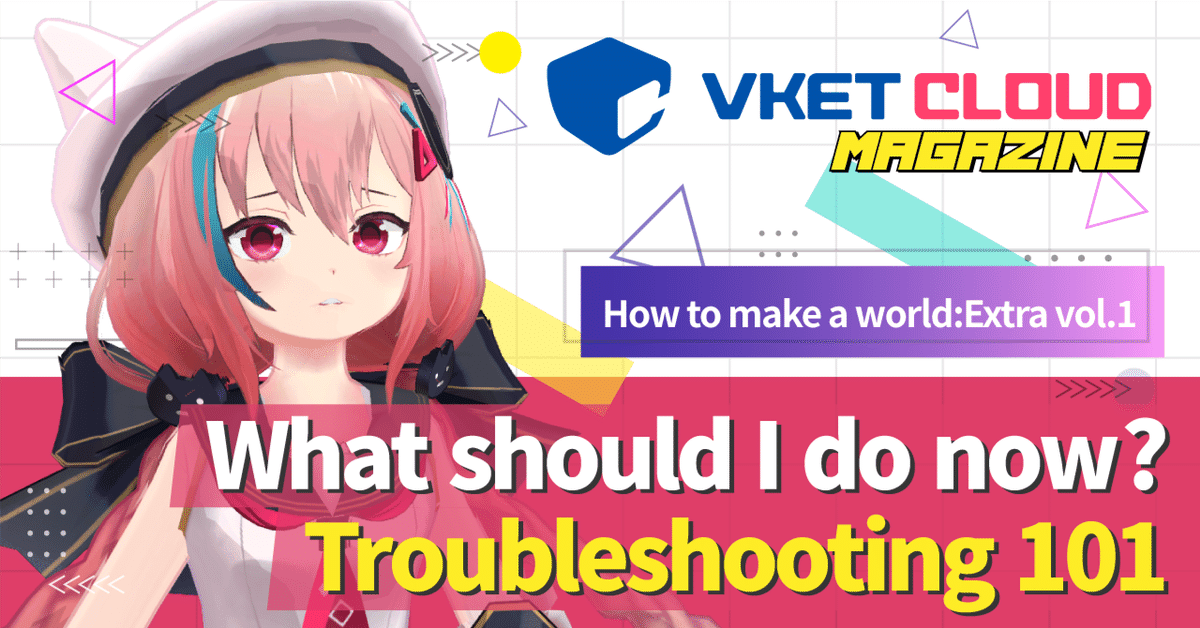
[How to make a world: Extra vol.1] What should I do now? Troubleshooting 101
Here, we will explain troubleshooting for those who are reading the tutorial, or are in the middle of installing or upgrading the SDK, and have encountered situations such as Unity not working, build and upload not working.
1. A checklist for those who want to clear quickly
Please check the following items in order.
1. Clear the Unity project and browser cache
2. Check if you are logged in with Unity and the browser
3. Restart Unity and the computer
4. The path and file name do not contain spaces or double-byte characters such as Japanese character.
5. Reinstall VketCloudSDK and Unity version
6. Recreate and port the project
2. If things don't go your way, please contact us
If you can't solve the problem after going through the checklist above, please come and discuss it on Discord!

It is accepted on the Discord "❓-質問-question" channel.
At this time, if you can ask a question with the following information, we will get closer to the solution.
・Did you come here after reading this Note article?
・If you are reading the tutorial article, what stage did the problem occur?
・SDK and Unity version where the problem occurred
・Web browser and version you are using
・Trouble what I tried to solve
Moving on, we will explain the most common causes and solutions when problems occur.
3. Clear Unity project and browser cache
If something goes wrong with your browser and project, clearing the cache may solve the problem.
Clear cache on Unity side
In the SDK, the built world data is put in a dedicated folder named Release.
You can check the contents of the folder from the following.
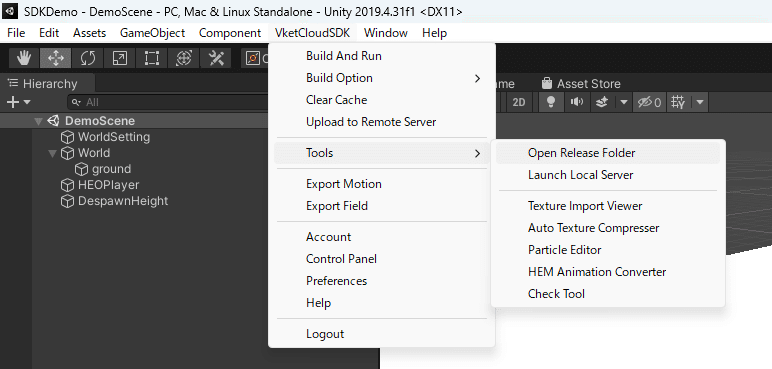

If old build data remains in this folder, it may cause the world to malfunction. In that case, clear the cache and reset the contents of the Release folder to resolve it.


A window will appear asking "Is it okay to delete the contents of the release folder?" If there is no problem, click "Accept".
Clearing the cache is now complete.
You can also set the cache clear every time you build from the following tabs.
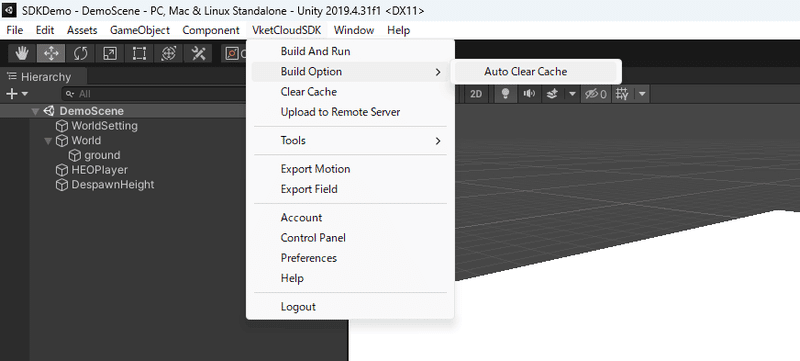
Clear cache on browser side
If an error occurs during build or the function does not work in the world after building, clearing the browser cache may improve it.
As an example, in the case of Chrome, it can be deleted from the following.

Check out Google's Troubleshooting for more info:
*The procedure for clearing the cache differs depending on the browser you are using.
Vket Cloud supports world operations in web browsers on PC/smartphones such as Chrome, Firefox, Safari, Edge, etc.
4. Check if you are logged in with a browser
browser login confirmation
When uploading the world, if you are not logged in to your Vket Cloud account from the default browser, you may experience problems.
The problem may be resolved by logging into your account from the top page of Vket Cloud and uploading again from Unity.
Carry over from beta account
If you are using the beta version of Vket Cloud, even if you have an account on the top page above, the "Go to My Page" button will not be displayed when you log in, and Unity will also behave abnormally. There are cases.
In that case, log out once and use your VketAccount to resolve it by newly registering from the top page of Vket Cloud.

The account registration method has changed significantly since the beta version, so the following article will be helpful.
Login confirmation on the Unity side
If the world upload does not work or the behavior when starting the project is strange, it is possible that you are not logged in to your Vket Cloud account on the Unity side.
You can check if you are logged in from the popup below.

If you are not logged in, please restart the Unity project once and log in.
If the following window appears when Unity starts up, you have successfully logged in.
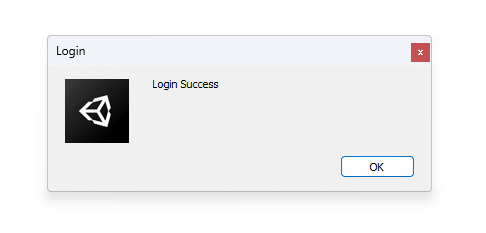
When logging in, we use DeepLink to move from the web browser to Unity. Therefore, the following pop-up will appear asking "Do you want to open Unity Editor?", but you can click "Open Unity Editor".

Depending on your environment, the pop-up may not appear normally, or it may not work due to firewall or security software settings, so please review the settings in that case.
5. Check that the path and file name do not contain spaces or double-byte characters such as Japanese character.
The build may fail if the Unity path (folder) and file name contain spaces or double-byte characters such as Japanese.
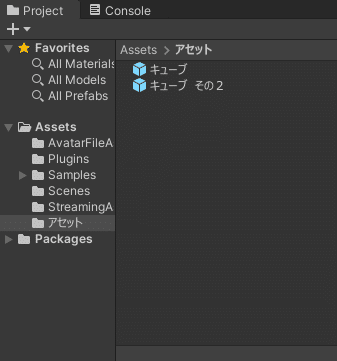
In this case, changing the name may improve the situation.
Also, the Unity project name and the path name containing the Unity project are prone to errors if they contain double-byte characters.
The use of double-byte characters in names is basically deprecated.

6. Restart Unity and review build settings
Unity restart
After upgrading the SDK, the script may not start or the SDK Control Panel may not start unless you restart.

If the situation like the image above occurs, save the scene and restart the Unity project.
Review build settings
When installing or restarting the SDK, in rare cases the build settings may not be set automatically, causing build problems.
Please check the following settings.
7. Reinstall the SDK, port the project, and reinstall Unity
If the above method does not fix the problem, you may be able to avoid the problem by creating a new project for world creation and moving the contents of the old project.
When moving the contents, we strongly recommend that you take a backup just in case.
Also, at the time of writing the article, the recommended version of Unity is Unity 2019.4.31f1 . If you use a version other than this, operation cannot be guaranteed, so we recommend restructuring the project.
Lastly
Vket Cloud's Discord community not only accepts questions about production, but also has a place for users to interact with each other, such as seeing what they have made, and holds study sessions for world production beginners.
If none of the above fixes have fixed your problem, feel free to ask us a question through the image link below!





