
【徹底解説】Vket Booth Makerの使い方~入稿まで!
バーチャルマーケットのブース入稿がWEBブラウザから可能になる「Vket Booth Maker」機能がついにMy Vketへリリースされました!
この記事では、さっそくBooth Makerの使い方と入稿方法までを解説していきます。
■ Booth Makerとは?→ 公式サイト
🆕Vket2024 Winterに向け新機能を知りたい方はこちら
🔶My Vketへログインしよう

まずはMy Vketを開きます。( https://vket.com/ )
右上のログインボタンからログインしましょう。
初めての場合はGoogleアカウントと連携させて新規アカウント作成が必要です。
初めてログインする場合、以下の画面が表示されます。
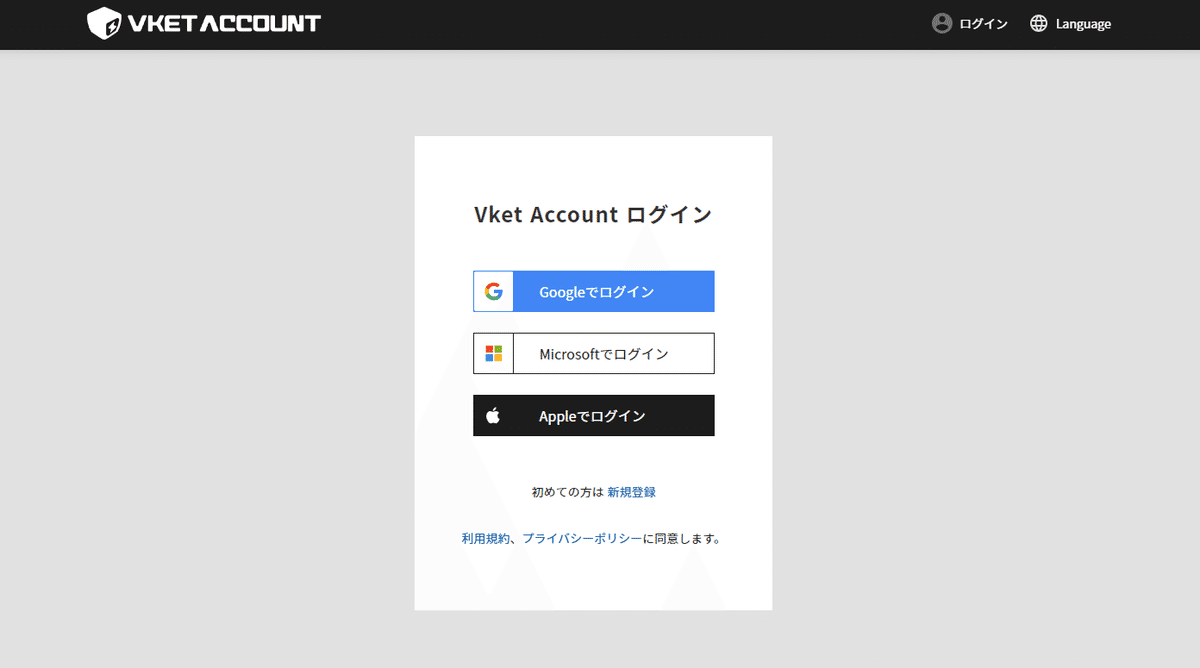
Google/Microsoft/Appleいずれかのアカウントでログインし、次にアカウント登録画面が表示されます。
必須項目を入力し、登録を行なってください。

登録が完了すると、My Vketに戻りチュートリアルが表示されます。
お好みのアバターとルームを選んで進めてください!
(チュートリアルのスキップも可能です)

🔶マイルームへ行こう

My Vketトップページ中央の「マイルームへ」をクリックすることでページを移動できます。
マイルームに入ると、初めての場合は家具が何もない状態でアバターが降り立ちます。

それではまずはブースを作る準備をしていきましょう!
🔶準備しよう
画面右上にある「家のアイコン」をクリックします。
これでルームの編集モードに切り替わります。
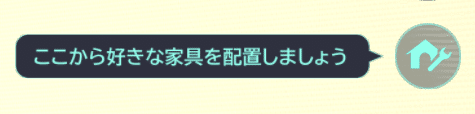
編集モードになるとUIが変わり、ルーム内の家具を動かしたり設置したりすることができるようになります。

画面右下に「入稿フレーム」というアイコンがあります。
こちらをクリックすると、フレーム表示がONになります。

薄いピンクで枠が表示されました。
これがVket用の入稿フレームです。
この枠内に収まるようにブースを作っていくことになります。

ルームに家具が置いてある場合は、障害物になりやすいので「片付ける」ボタンでルームから一旦削除しておくと作業しやすいです。

家具を選択して「片付ける」をクリックすることで、ルーム内から削除できます。
部屋がスッキリしたら、フレームの周囲に余白を十分に作って配置作業をしていきます。
入稿フレームには前後が存在しているので、「Front」「Back」の表示に合わせてブースを作成していきましょう。

🔹こまめに保存しよう
予期せぬPCのフリーズ等に備えて、作業中はこまめに保存をしましょう。
画面右上の「保存・読込」ボタンを押すと、「保存」ボタンが現れます。


ルームデータは3つまで保存できるので、上手く活用してくださいね。
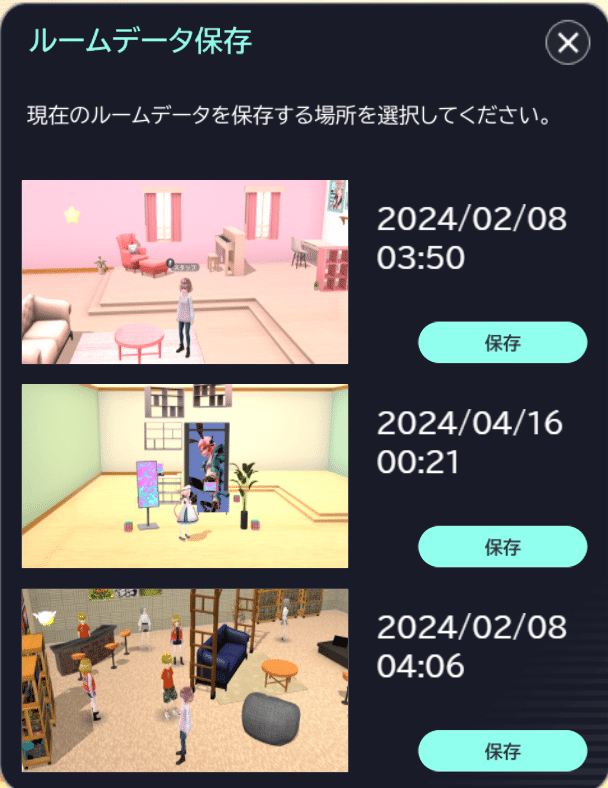
🔹入稿フレームの操作

Frontと記載がある角をクリックすると、赤いブロックが表示されます。
このブロックや、上下左右に表示されている矢印を引っ張ることでフレームを移動することができます。
また「片付ける」ボタンで非表示にできます。
🔶ブースにアイテムを配置していく
それではブースにアイテムを配置していきましょう!
フレーム内のポリゴン数の上限は10万ポリゴンとなります。
ブース制作の際は、ポリゴン数にも気を配りながら制作していきましょう!
画面右下の「倉庫」ボタンから、配置したい3Dアイテムを呼び出すことができます。

「倉庫」ボタンを押すと、最初にマイルームで使える家具すべてがリストで表示されます。
Vketの入稿には適さないアイテムもあるため、絞り込みます。

「すべて」と表示されているプルダウンから「入稿可能家具」を選択します。
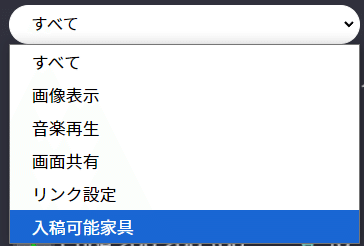
これで、Vket入稿に最適化された公式アイテムだけが表示される状態になりました。

スクロールは画面をクリック長押しで上に引っ張ることで可能です!
「Vket Booth Marche」で購入したアイテムや、My Vketの「ストア」で購入したアイテムは「マイアイテム」のタブから呼び出しが可能です。
また、ご自身で作成された3Dアイテム(glb形式)をアップロードしてご使用いただけますが、こちらの記事に記載の「Booth Maker&Marche用3Dアイテムの条件」を満たしている必要があります。ストアへの公開は非公開の状態でも入稿は可能です。
「マイアイテム」タブは最初に自分がアップロードしたアイテムがリストに表示される状態になっています。

プルダウンで「購入アイテム」を選択することで、購入したアイテムがリストに表示されます。


リストから空間に出したいアイテムをクリックすると、空間内に表示されます。
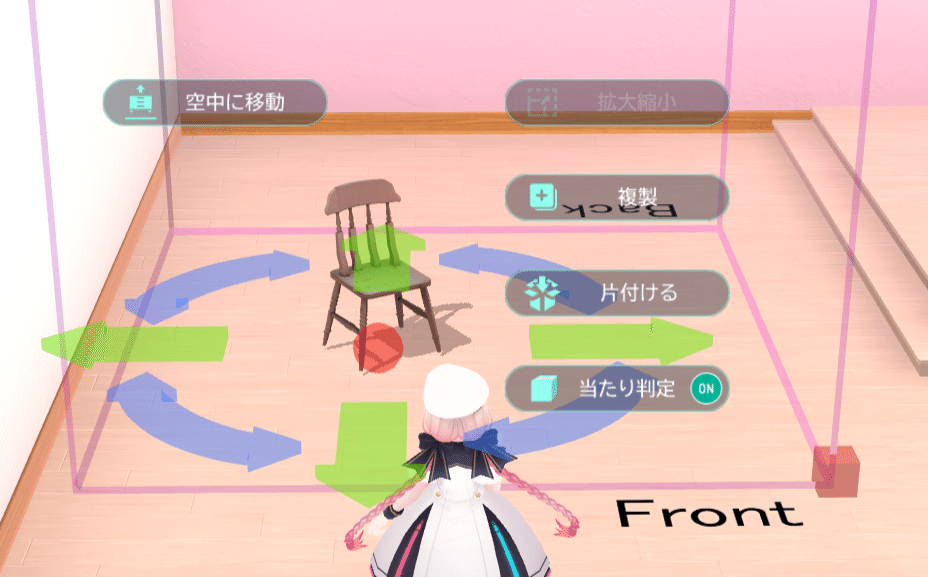
3Dアイテムを選択していると、前後左右に向いた矢印と回転を表す矢印が表示されます。
矢印をクリックしたまま、画面上でカーソルを引っ張ることで3Dアイテムの移動や回転が可能です。
また、中心にある赤い丸をクリックしたまま画面上でカーソルを引っ張っても移動は可能です。
「複製」
同じ3Dアイテムを複製して表示します。
「片付ける」
3Dアイテムを倉庫にしまい、空間から削除します。
「当たり判定ON/OFF」
3Dアイテムに対しボックスコライダー(ぶつかるかどうかの判定)をつけるか選びます。クリックでON/OFFの設定が可能です。
🔹「当たり判定」の活用について

「当たり判定」をONにすることで、プレイヤーが3Dアイテムにぶつかるようになります。
これを活用し、壁のように空間を区切ることや

簡単なアクション要素を入れて、遊べるブースを作ることもできます!
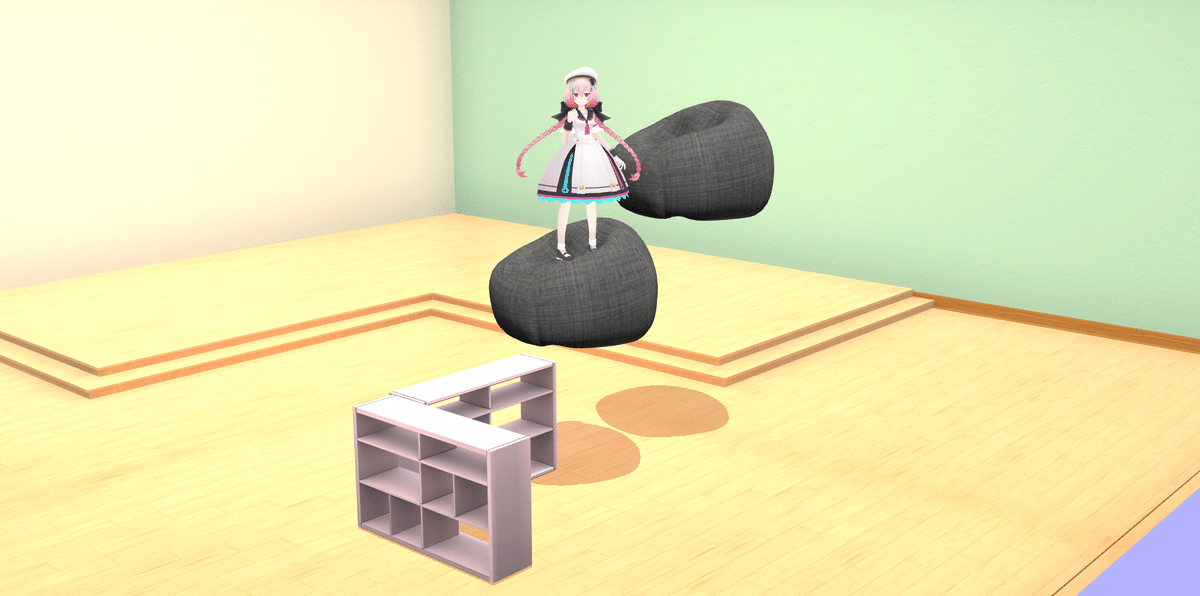
🔹アイテムにアイテムを乗せる/浮かせる
棚に小物を置きたいといった場合の操作方法を説明します。

上に乗せたいアイテムを選択し、「空中に移動」ボタンを押します。

「空中に移動」
3Dアイテムを床から浮かせ、縦方向にも移動が可能になります。
アイテムが床から浮き、縦方向の矢印が表示されました。

乗せたい棚などの高さに合わせて、浮かせたアイテムの高さを調整します。
横方向に移動させ、棚の上にくるようにアイテムを配置したらOKです。

Vketのブースは高さがあるので、いろいろ浮かせてみても面白いかもしれませんね!

🔹アイテムを拡大縮小する方法
「Vket Booth Marche」や My Vketの「ストア」で購入したアイテム・ご自身でアップロードされた3Dモデル(glb形式)は、拡大縮小が可能になっています。
倉庫からアイテムを出して、「拡大縮小」をクリックします。

拡大縮小モードになると、アイテムの上部に赤いボックスが表示されます。
赤いボックスをクリックしながらカーソルを引っ張ることで、拡大縮小の操作が可能です。

赤いボックスをクリックしながらボックスの外側へカーソルを引っ張ると、「拡大」されます。
最大で元サイズの3倍になります。

赤いボックスをクリックしながらボックスの内側へカーソルを引っ張ると、「縮小」されます。
最大で元サイズの3分の1になります。
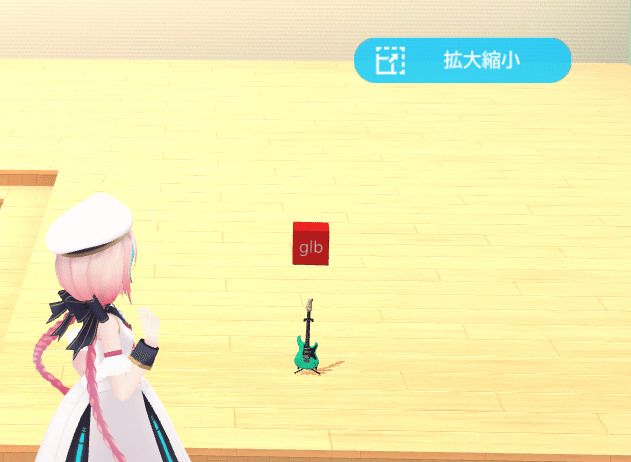
納得のいく大きさに調整できたら、アイテム以外の場所をクリックすると選択が外れて拡大縮小モードが終了します。
🔹画像の変更方法

公式アイテムのなかには、画像を変更できるアイテムがいくつかあります。
ブースの看板やアイテムの説明書き等で上手く活用してみましょう。

画像変更が可能なアイテムを選択し、「画像変更」ボタンを押します。
「画像変更」
アイテムのテクスチャを変更し、額縁やサイレージの画像を変えることができます。
「画像変更」ボタンを押すと、最初に「現在の画像」が表示されます。
下部中央にある「画像選択」へ進みましょう。

画像をアップロードする画面になります。
好きな画像を選択し、アップロードしてみます。
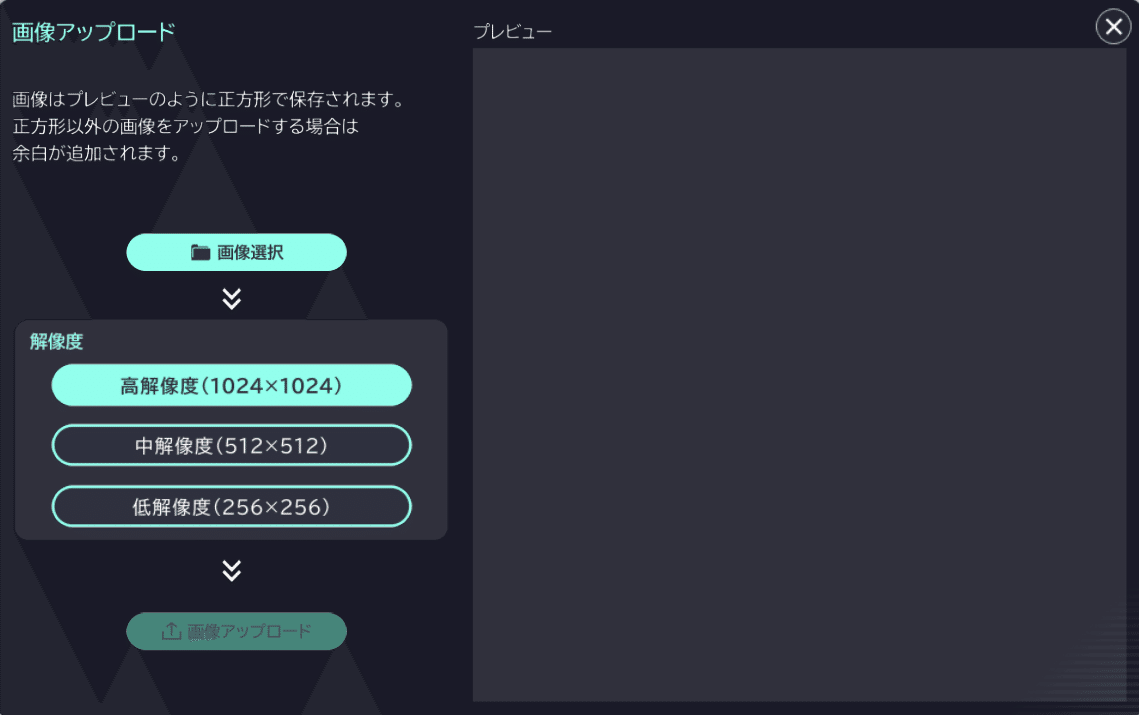
png/jpgに対応しており、サイズはアップロード後に自動で正方形にリサイズされます。
以下の画像のように黒フチがついて、長方形の画像が正方形になります。

画像は必ず正方形になりますが、サイレージなどアイテムが長方形の場合はトリミングされます。
先ほどの画像の場合はこのようにトリミングされました。

元の画像が正方形の場合は、画像サイズのみリサイズされます。
縦横比はもともと正方形の場合、変わりません。

サイレージにはめるとこのようにトリミングされます。

少し手間に感じるかもしれませんが、トリミングされる範囲に合わせてうまく画像を設定すると見栄えのいいブースになりますよ!

🔹動画アップロード機能

動画アップロード機能がついたアイテムをブース内に設置することで、動画をブース内に展示が可能です!
まずは動画アップロード機能のあるアイテムを設置します。
「動画設定」のボタンをクリックするとサムネイル・動画データのアップロードがそれぞれできるウィンドが開きます。
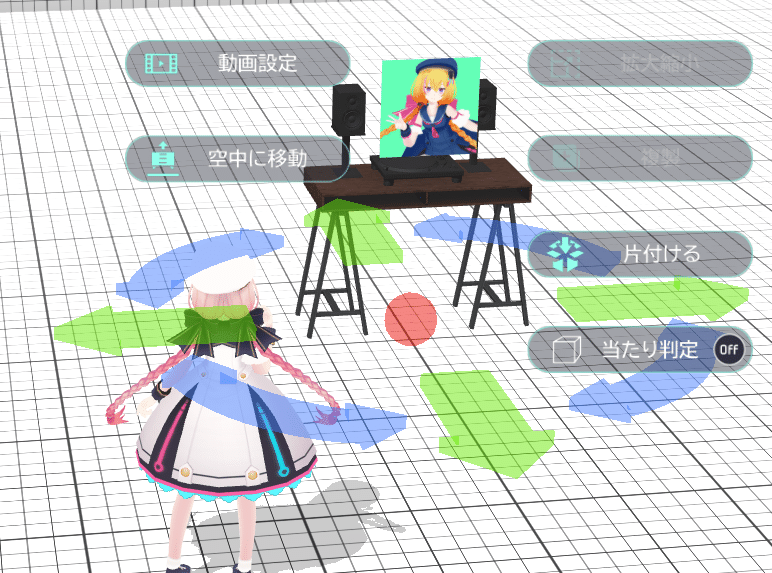

アップロード可能な条件
サムネイル画像 1:1
動画サイズ 16:9(横)
※1280*720 推奨
動画データ量:30MB以内
拡張子:mp4
サムネイルや動画の縦横比率が異なる場合もアップロード可能ですが、黒フチが周囲に入ります
保存して、編集モードを終了するとこのような見た目になります。
サムネイルをクリックすることで、動画再生が始まります!

🔹アバターを設置する方法
Vket Booth Makerから入稿する場合、1体だけアバターを配置することが可能です。
アバターの設置方法を説明していきます。
まずは画面右下の「キャラクター配置」ボタンをクリックします。
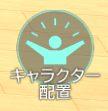
アバターのリストが表示されました。
「初期キャラ」のタブには、My Vketにデフォルトで用意されているアバターが表示されています。

購入したアバターや展示したいオリジナルアバターは「所有キャラ」のタブでリストを見ることができます。
所有キャラへ表示させるには、アバターアップロードが必要です。
ほかのアイテムと同様にクリックすると、空間に呼び出すことができます。

空間に呼び出したアバターを設定しましょう。
最初は「歩き回る」設定になっていますが、ブースにアバターを設置する場合は「固定ポーズ」に設定を変えます。

「固定ポーズ」ボタンをクリックすると、ポーズや表情を設定できるタブが開きます。

「ポーズ」
静止した状態でアバターがポーズをとります。
「エモート」
アニメーションつきで、アバターがその場で動きます。(ダンス、手を振るなど)
「フェイス」
アバターの表情を変えることができます。
※元のvrmデータで表情が設定されている必要があります。
※My Vketの空間内で動かない場合でも、VRChatへ設定どおりの表情で移管可能です
※上記はそれぞれVRChatにそのまま持っていくことができ、アニメーションは動いた形で展示可能です。
ポーズを設定したら、ブースの配置したい位置へアバターを配置しましょう。

アバターを立たせると、活き活きしたブースになりますね!

🔹ブースでアバターペデスタルができるようにする
VketAvatarPedestalをBooth Makerで設定することができます。
VRCへ事前にアバターをアップロードする作業などが必要なため、詳細はこちらをご覧ください。
🔹商品ページへのリンクについて

マイルームのアイテムには「Webリンク」機能が有効な3Dアイテムがいくつかあります。
こちらは、Booth Makerとしては機能しませんのでご注意ください。
バーチャルマーケットへの入稿用にはこちらのアイテムをご利用ください。

こちらの値札アイテムは、画像の差し替えも可能なので販売価格など適宜使いたい画像と差し替えてご利用ください。
入稿することで、自動でVRChat側ではリンク付きのボタンになります。遷移先はすべて統一で「サークルページ」です。
🔶入稿しよう

入稿フレームを選択した状態で、「入稿」ボタンを押します。
入稿リストが表示されるので、ブース内にあるアイテムが全部表示されているか必ず確認しましょう。
(リストに載っていない場合は入稿されません)
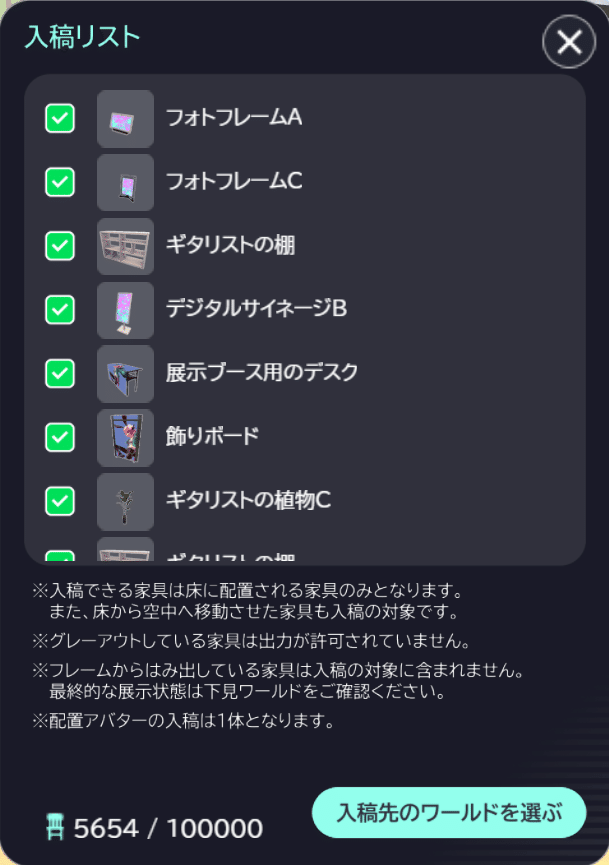
このあと「入稿先のワールドを選ぶ」へ進む手順になりますが、バーチャルマーケットの入稿期間が始まるまでは進めません。
ブース制作を練習しつつ、お待ちください!
🔶トラブルシューティング
🔹入稿リストにアイテムが表示されない

フレームからアイテムがはみ出ている可能性があります。
またアイテム自体がおさまっていても、アイテムのボックスコライダーがはみ出している場合リストに反映されなくなります。
🔹アイテムが選択できない

別のアイテムや入稿フレームを選択してしまっている場合があります。
特にブース手前の壁にアイテムが残っている場合は、そちらを選択している場合があるため片付けておくのがオススメです。
🔶お困りごとのお問い合わせ先

公式サイト問い合わせフォームからもお問い合わせ可能です。
以上、Vket Booth Makerの使い方~入稿までの解説でした!
■ バーチャルマーケット公式サイト
■ Booth Maker&Marche公式サイト
バーチャルマーケットの最新情報はX(Twitter)をチェック!
■ おすすめ記事







