
【BoothMaker】FBXをVRMに変換する方法!【アバターデータ変換】
🔸Vket Booth MakerでVketAvatarPedestalが設定できるようになりました!
VRM形式のアバターをBooth Makerで配置する際、試着用のアバターペデスタルもBooth Makerで設定できるようになりました!
詳細な情報が載った記事はこちら!👇
ただし!Booth Makerでアバターを配置するためには、My Vketのサポートする「VRM形式」に変換して頂く必要があります。
この記事ではUnityとUniVRMを使用してアバターのFBXファイルから、Booth Makerで配置できるVRM形式に変換する方法を解説します!
ファイル規定について
まず、My VketではVRMファイルに以下の要件を設けております!
うまくアップロードできない場合は、アバターのデータを見直してみてください。
VRM 1.0は非対応のためVRM 0.Xを使用してください。
VRMファイルのサイズを30MB未満にしてください。
50,000ポリゴン以下にしてください。
アバターのテクスチャの拡張子はpngのみ対応しています。
jpg等を使用している場合は、png形式に変更してください。
※詳細は以下のリンクを参照してください。↓
1. Unityに「UniVRM」をインポートする
まずはUniVRMを以下のページからダウンロードします。
https://github.com/vrm-c/UniVRM/releases
※「vrm-1.0」と、「vrm-0.x」とがありますが、「vrm-0.x」の方をお使いください!

2. Unityプロジェクトを開く
開く前にUniVRMを使用できるバージョンかどうか確認しましょう。UniVRM-0.80.0以降のリリースであれば、Unity 2019.4.LTS以降のバージョンで使用する事ができます。
https://vrm.dev/univrm/install/unity_version/

3. Unityプロジェクトに先ほどダウンロードしたUniVRMをインポートする
ダウンロードした「UniVRM-<バージョン番号>.unitypackage」を、Unityエディタの「Project」画面内にドラッグアンドドロップでインポートします。

4. FBXやテクスチャなどモデルデータをインポートする
自分のモデルで必要となるファイルをUnityにimportします。
モデルのfbxのマテリアルを設定します。
※VRMではMToon、Unlit と Standardの3種類のシェーダーしか使用できません。他のシェーダーを使用している場合は、MToon、Unlit、Standardのどれかに変更しましょう。

5. モデルをHumanoidにする
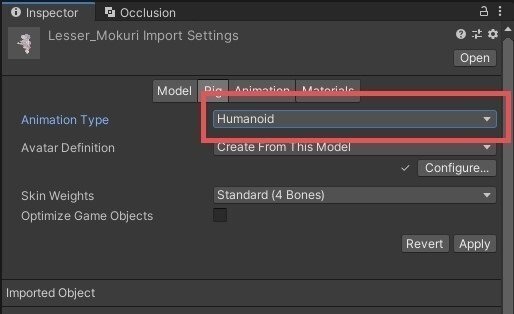
Animation Typeを「Humanoid」にします。
6. 「正規化」を行う
上記で調整したモデルを、一度仮でVRMモデル化、各種調整を行います。
シーン上に読み込んだモデルを置きます。
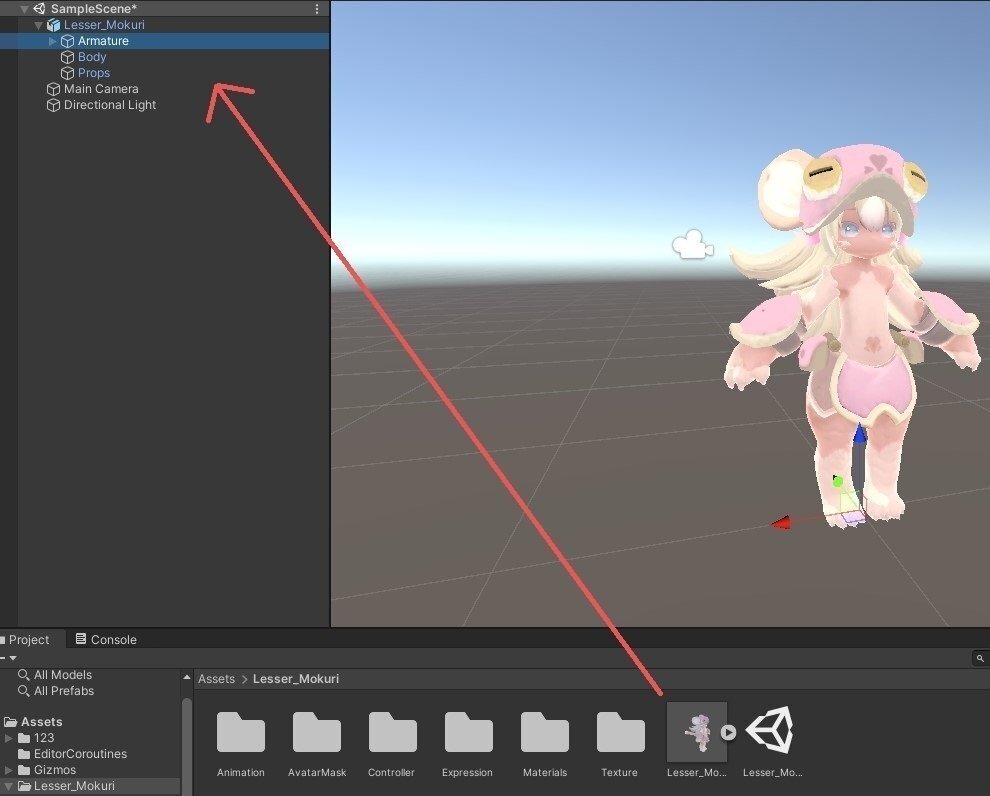
メニューから [VRM0] > [Export VRM-0.x…] をクリックします
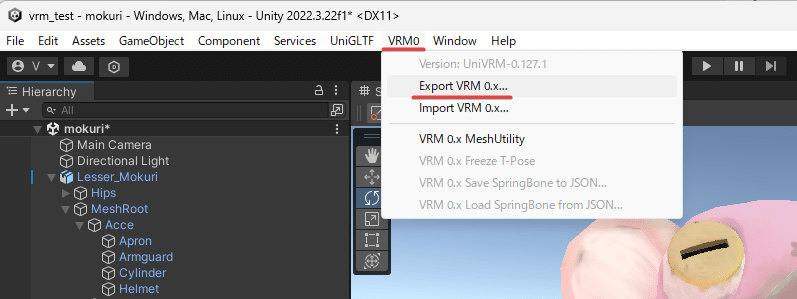
VRM Exporter が開くので、[ExportRoot] にモデルをヒエラルキーからドロップします。

7. ライセンス情報を入力
Title、Version、Authorは必須記入項目です。入力が完了すると、Exportが押せるようになります。オプションとして、他のパラメータやThumbnailも入力できます。

8. VRMエクスポート
Exportしましょう。Exportしたvrmファイルは任意の場所に保存します。
※そのほかにも何らかのエラーが起きている場合はExportが出来ない場合があります。エラー内容を確認、公式リファレンスを参考に再調整しましょう。
9. モデルを調整する
「正規化」したモデルを改めて再調整、完成まで持っていく作業を行います。
ExportしたVRMファイルをもう一度Unityにimportします
作業中のUnityプロジェクト>Asset下にvrmファイルをExportしたのであれば、再度importする必要ありません。
シーン上に読み込んだVRMモデルを置きます。

VRMをimportするとPrefabができるので、このPrefabをヒエラルキーにドラッグ&ドロップします。シーン上のFBXモデル等は非アクティブ化して構いません。
VRMモデルを選択、インスペクタから各種設定を行います。(タイトル、作者、ライセンス情報など)
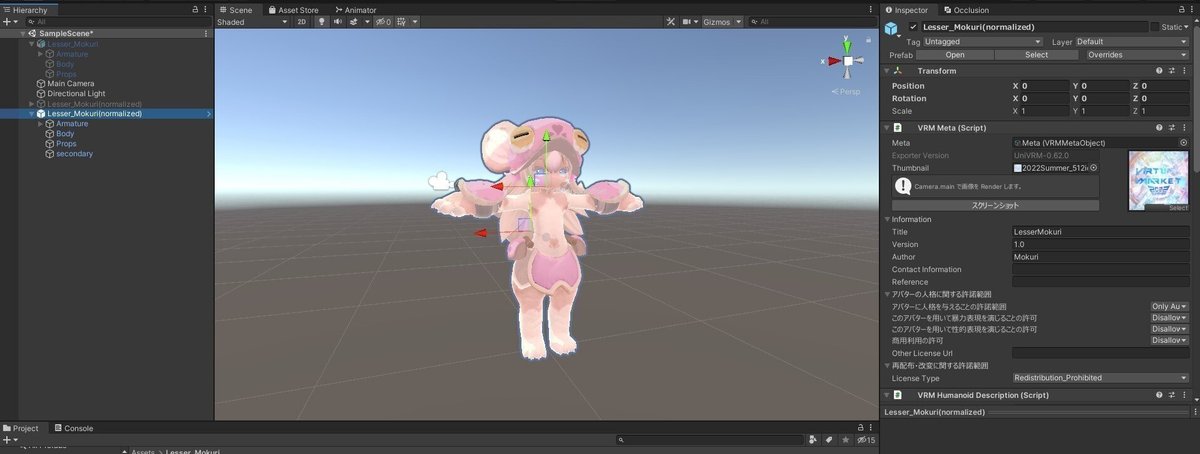
※その他、表情や揺れものの設定もここで行う事ができます。詳しくは公式リファレンスをご参照ください。こちらの記事では割愛します。
10. VRMモデルを最終出力する
調整が終わったら、VRMモデルを選択し、再度メニューから[VRM0] > [Export UniVRM-0.x]を選択します。

VRM Exporter で Exportして任意の場所に保存しましょう。
これでVRMファイルは完成です!
あとは、My VketのマイページからVRMファイルをアップロードし、Booth Makerにキャラクターとして配置後、Blueprint IDを入力すればOKです!
さらに詳しい情報を知りたい方は以下の記事を参照してください!👇



