
動画配信者さん、ストリーマーさん必見!VRChatグループ機能の使い方!
VRChatで配信される動画配信者の皆さんは
「VRChatで配信したいけど、迷惑な人が入ってきたら困る…」
「VRChatで視聴者と交流したいけど、全員とフレンドになるのは難しい…」といったお悩みはありませんか?
そんなとき、グループ機能を使うことでお悩みを解決できるかもしれません!
グループ機能とは
VRChatには「Group」というコミュニティ機能があります。
自分のグループを作っておくと、配信の際に
グループに入っている人しか入れないインスタンスが作れる
配信中だとわかりやすいインスタンスが作れる
誰でも入れるインスタンスでも、グループの管理者権限でBANなどの自治が行える
グループ参加者に配信開始やインスタンスオープンを伝えることができる
などの便利な機能を使うことができます!
その他にも、グループのバナーをネームプレートに掲示してファン同士でアピールしたり、グループに参加中のメンバーにメッセージや通知を送ったり、ギャラリーに画像を追加したりと交流に便利な機能もたくさん用意されているため、VRChatで動画配信活動を行うのであればグループ機能の利用が非常におすすめです!

グループの作り方
※グループの作成にはVRChat+というVRChatの有料サブスクリプションへの加入が必要です。VRChat+の課金を停止してもグループは維持されますが、ギャラリーへの写真のアップロードなど、一部の機能のみ利用が制限されます。
グループの作成や管理は、VRChatのwebサイトから行います。
グループを作成できる場合は、右上の「+Create Group」ボタンから行うことができます。
5つまでグループを作成でき、削除も簡単なので、用途別にいくつかのグループを作ったり、試しに作ってみるのもよいでしょう。
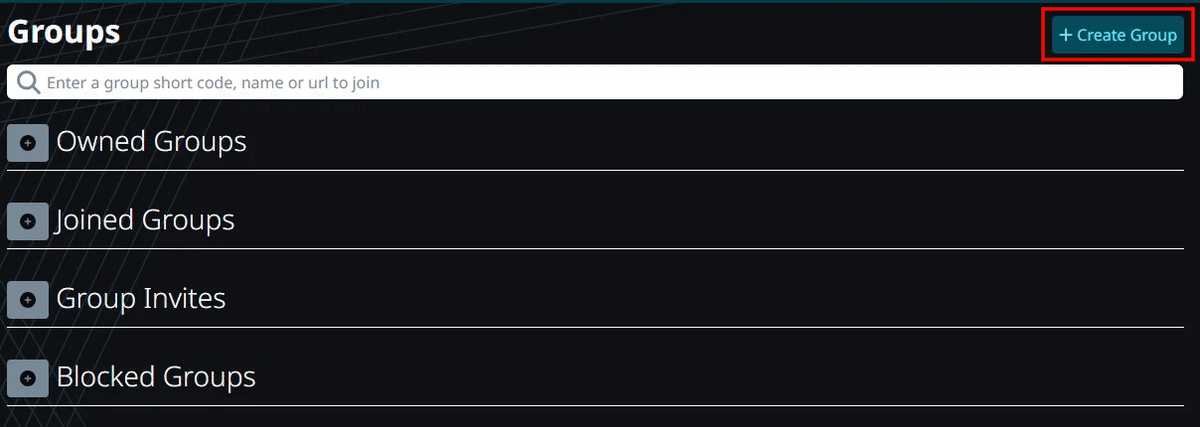
1.名前をつける
まずはグループの名前をつけます。グループで立てたインスタンスや、ネームプレートのバナーに表示される名前となりますので、配信用であるならそうと分かるように、わかりやすい名前をおすすめします。
グループ名を含め、ここで設定するほとんどの内容は後から管理画面で編集することができるので、安心して設定を進めてください。

2.ショートコードをつける
グループを表す英字3~6文字のコードをつけてください。
検索に用いたり、重複する名前のグループの識別に使います。

3.グループの説明を入力する
ゲーム内やWebサイト上で、グループの説明として表示される内容を入力してください。後からでも編集できるので、まずは簡単にグループの概要を書いておきましょう。

4.加入方法を選択
「自由参加」「承認制」「招待制」から選択が可能です。
視聴者さんに加入して貰う場合、荒らしの加入を防ぐためにも承認制を選択するとよいでしょう。

5.グループの公開、非公開を選択
グループのバナーをネームプレートに掲示したり、グループ一覧に表示されるかどうかを選択します。
特別な理由がなければPublicでよいでしょう。
この項目については後から変更することは現状できないようです。
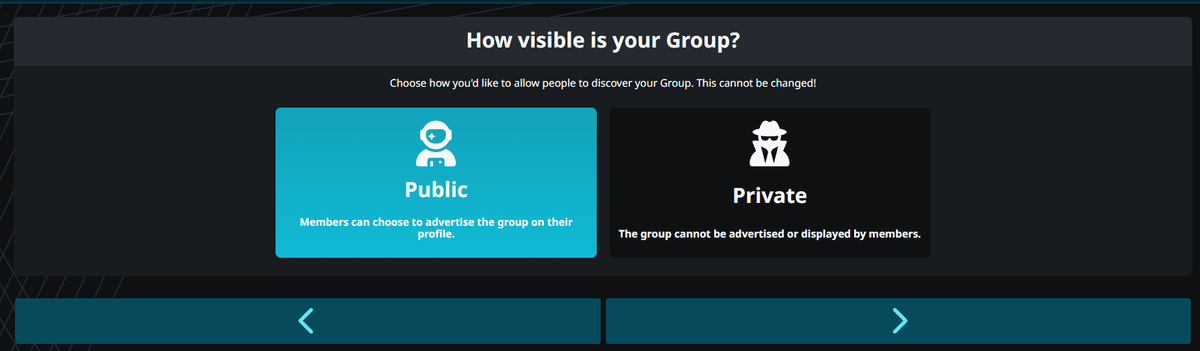

6.ロール設定のテンプレートを確認
グループメンバーを管理するための、ロールの設定を行います。
オーナーは作成者本人のみで、加入したメンバーは初期設定で「メンバー」の役職となります。
選択できるテンプレートは下記のとおりです。
Default: オーナーのみがグループの管理やモデレーションの権限を持ち、他のメンバーは一律で「グループのインスタンスを立てたり参加する権限」のみを持ちます。
Managed Free-Join: オーナー以下に管理者、モデレーター、メンバーの3つのロールがあり、管理者はギャラリーやお知らせの更新ができ、管理者とモデレーターはインスタンスの作成やモデレーション(BANなど)が可能です。メンバーはインスタンスに参加することしかできません。
Managed Invite-Only: Managed Free-Joinとほぼ同等で、メンバーもインスタンスを作成する権限を持ちます。
Managed Request-to-Join: Managed Invite-Onlyとほぼ同等で、管理者には、加えてメンバーを管理する権限があります。
細かいロールの設定は後からでもできるので、最初は
特定のメンバーしかインスタンスを建てられないようにしたい場合(配信中のグループなど)⇢Managed Free-Join
誰でもインスタンスを建てられるようにしたい場合(ファンの交流用のグループなど)⇢Managed Invite-Only
を選んでおけばよいでしょう。

7.バナー、アイコン画像を設定する
バナーとアイコンの画像を、画面の指示に従ってアップロードしたり、画像を選択してください。
バナーは、1920x1080サイズの場合、おおよそ中央の408pxがグループ詳細ページで表示され、ネームプレートに表示される領域はそれよりもやや上に広いようです。


8.グループを作成する
👍️ボタンを押すとグループ作成完了です。

グループインスタンスの作り方
自分のグループができたら、早速グループインスタンスを立ててみましょう!
インスタンス作成時のインスタンスタイプに、グループインスタンスの選択肢があります。
作成したいグループを選択して、インスタンスタイプの詳細を選びます。

グループインスタンスでは、グループメンバーのみが参加できるグループインスタンスと、インスタンス内の参加者のフレンドなら誰でも参加できるグループ+、公に誰でも参加できるグループパブリックインスタンスの3つのタイプから選んでインスタンスを立てることができます。
グループメンバーのみ参加のクローズドなイベント⇢グループ
通常の配信や、一般ユーザーが参加できるイベント⇢グループパブリック
というように使い分けるとよいでしょう。
次の画面ではインスタンス待機列を設定することができます。
有効にすると、インスタンスが満員になった場合に待機列を作成して、入場の順番待ちをしてもらうことができるようになります。
Webページから権限を付与すると、特定のメンバーを必ず待機列の先頭に並ばせるといったこともできるので、インスタンスが満員になるようなイベントの場合はうまく活用してください。

グループパブリックのインスタンスは、通常のパブリックインスタンスと同様にインスタンスのリストに掲載されます。
グループ名も表示されるので、ここで「配信中」「参加歓迎」などをグループ名でアピールすることもできます。
グループパブリックインスタンスは、自分が抜けても誰かが中にいる限りインスタンスが残り続けてしまうので、自分が抜ける場合は「インスタンスを閉じる」を押して、インスタンスをクローズしてしまうとよいでしょう。
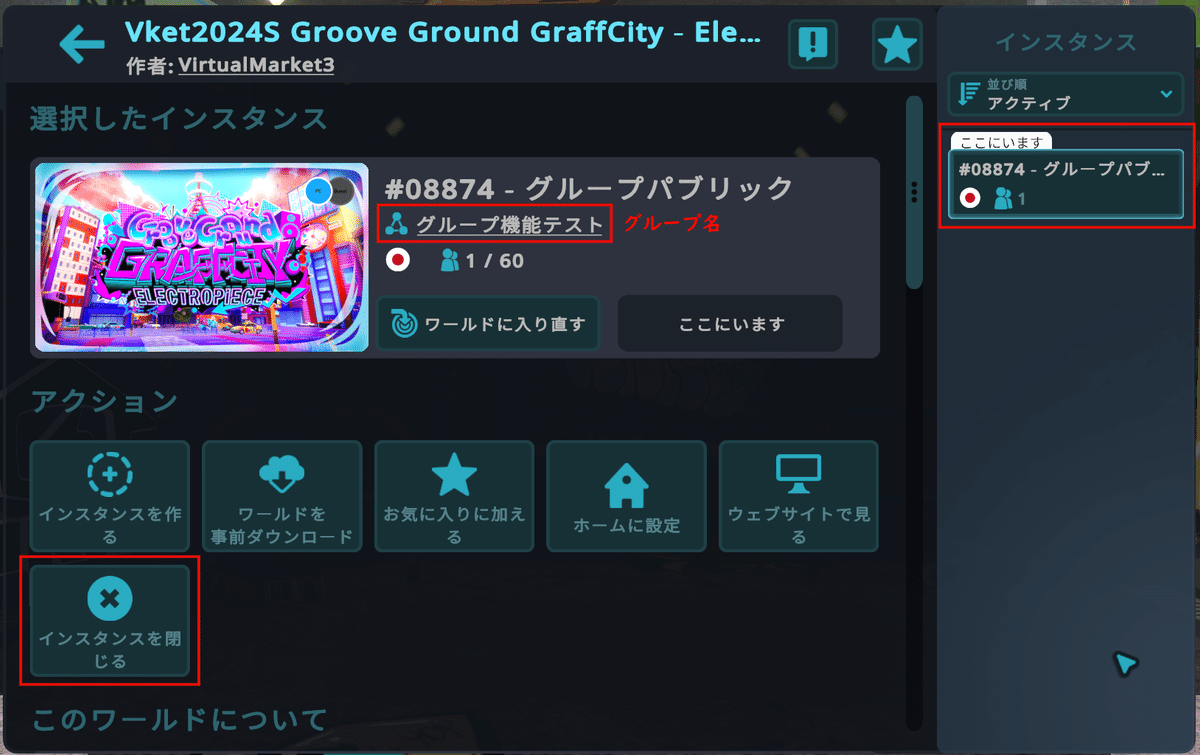
グループインスタンスや、グループ+の場合は、グループメンバーのソーシャル欄に「グループのアクティビティ」という形で掲載されます。
また、グループ機能の「インスタンス」というタブにも表示がされます。

さらに、Webサイトから「Posts」機能を使うことでゲーム内にメッセージや通知を届けることもできるので、グループメンバーの参加を促すことができます。
これらの機能を駆使して、ぜひ快適な配信活動をお楽しみください。
最後に
Vket公式グループについてのお知らせです!
世界最大級のバーチャルイベント「バーチャルマーケット」(Vket)についての公式情報をお知らせしたり、グループインスタンスでのイベントを開催したりしています!
下のリンクからVket公式グループに参加して、バーチャルの世界に飛び込もう!
今後も、動画配信者さん向けの記事を公開してまいりますので、どうぞお楽しみに!


