
VketCloudSDKバージョン5.4公開!!ワールドをアップデートする方法と注意点
本記事の内容はVer5.4リリース時点のものです。
Ver9.5がリリースされた現在、SDKのバージョンを切り替えする際はバージョンマネージャーの使用をおすすめしております。
詳しくはSDKの導入方法 / SDK Version Managerによるバージョン切り替えをご覧ください。
Vket CloudSDKのVer.5.4が公開され、UIのリニューアルやChatGPTのプロンプト設定など新機能が使えるようになりました。
これまでSDKVer.4.1を使っていた方はもちろん、新たにワールドを作る人にとってもより使いやすく楽しいメタバース体験が作れるSDKとなっております。
ここでは既存ワールドのVer.5.4へのアップグレード方法、そしてVer.4.1へのダウングレード方法について解説します。
注意!
アップグレードの際は、安全のため事前にプロジェクトのバックアップを必ず取りましょう。
万が一アップグレードによるデータ破損が発生し、ダウングレードした際にデータが戻らない場合にバックアップを使用する必要がございます。
また、VketCloudSDK Ver.5.4は一部動作に不安定な部分がございます。
制作やワールド利用にあたり、Ver.5.4が原因で不具合が出た場合はお手数をおかけしますが、Ver.4.1にダウングレードしてご利用ください。
Ver.5.4へのアップグレード
プロジェクトのバックアップの取り方
新バージョンへとアップグレードする際、万が一データに異常が発生したり、新バージョンにおけるコンポーネント構成への対応のため、旧バージョンのバックアップは必ず取っておきましょう。
バックアップの方法はいくつかありますが、一番簡単かつ確実な方法としてプロジェクトの複製手順を以下に示します。
1.UnityHubから複製対象のプロジェクトのメニューから「Show in Explorer / エクスプローラーで表示」を選択します。

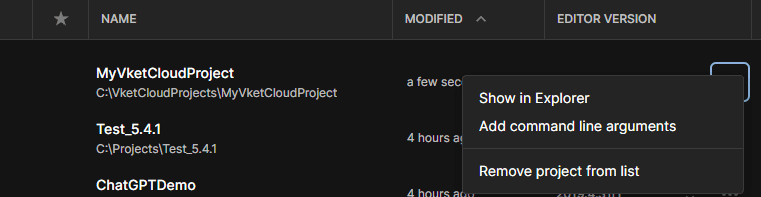
2.エクスプローラーが開いたら、プロジェクトのフォルダをコピー&ペーストで複製します。
バックアップしたいプロジェクトのフォルダを右クリックし、「コピー」を選択します。
プロジェクトが入っているフォルダにて再度右クリックして「ペースト」を行い、同じ内容のフォルダが作成されます。

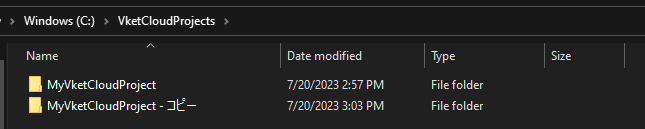
OS言語が日本語の場合は上記の画像のように「[プロジェクト名] - コピー」としてコピーされるため、半角スペースと2バイト文字を排除するために名前を変更します。
スペース及び2バイト文字がフォルダ名とファイル名にあると予期せぬエラーの原因になるため、排除を強くおすすめします。

万が一作業用のプロジェクトが壊れた場合は、バックアップされたプロジェクトを参照するためにUnity Hubに追加する必要があります。
プロジェクトを追加するにはプロジェクト画面にて"Open"の横の▼から"Add project from disk"を選択します。


また、作業中のプロジェクトとの混同を避けるためにバックアップ用のプロジェクトは"Remove project from list"を選択してリストから外すこともおすすめです。
バックアップ用のプロジェクトはいつでも上記の方法でUnity Hubに追加できます。

バックアップの手順は以上です。
Package Managerの操作方法
SDKの新バージョンへのアップグレードはとても簡単です。具体的な操作としては、Package Managerから対象のSDKのバージョンを指定してロードするだけです!
もしSDKが入っているプロジェクトを作成していない場合は、以下の記事の手順に沿って導入します。
Ver.5.4リリース後に新規プロジェクトを作成した場合は本記事でのアップグレード操作は不要です。
Package Managerはエディター上部のWindowタブを選択し、Package Managerを選択すると開けます。
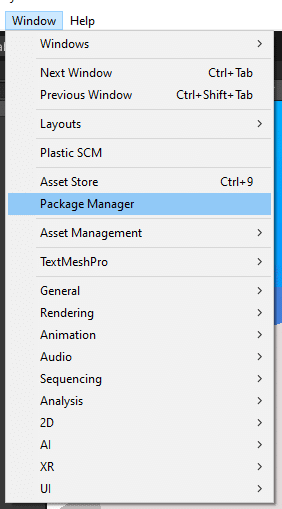
Package Managerでの表示カテゴリをIn Projectに変更すると、VketCloudSDKが表示されます。

Ver.5.4がリリースされた現在、デフォルトでは以下の画像にある"Update to 4.1.4"のボタン表記が"Update to 5.4.4"となっています。
このボタンを選択し、ファイルのロードが終了すればアップグレード作業は終了です。

なお、アップグレード直後は何らかの原因によってワールドが正常に機能しない場合がございます。
その際は一度Unityを再起動することで治る場合があるため、お試しいただければと思います。
なお、本アップデート時にコンポーネントのフォーマットが更新されたため、以下のようにHEOコンポーネントがMissing (Mono Script)として表示される場合がございます。
恐れ入りますが、こちらの現象が発生した際はバックアップを基に再度コンポーネントを付けなおしていただければと思います。

旧バージョンへのダウングレード
旧バージョン/特定のバージョンへのダウングレードを行いたい場合の操作方法
もし旧バージョンへのダウングレードを行いたい場合、あるいは特定のバージョンを使用したい際もPackage Managerから操作します。
初めにSDK横の▼を選択し、続けてSee all versionsを選択します。
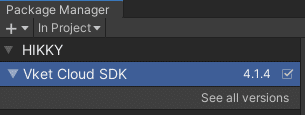
See all versionsを選択すると、これまでリリースされたSDKのバージョンが一覧として表示されます。
アップグレード/ダウングレードしたいバージョンを指定し、ウィンドウ右下の"Update to [指定したバージョン]"を選択してロードの完了を待ちます。
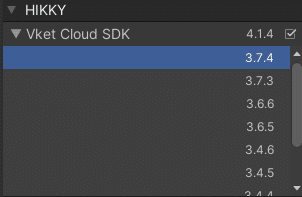
仮に4.1.4-> 3.7.4へとダウングレードしたい場合、右下のボタンでは"Update to 3.7.4"と表示されます。

不具合に遭遇した場合の対処法
VketCloudSDK Ver.5.4は一部動作に不安定な部分があります。予期せぬ不具合に遭遇した場合は、旧バージョンへのダウングレードを行うと解消される場合があります。
また、ダウングレードした際にデータの破損が生じた場合は、バックアップ用したプロジェクトをお使いいただければと思います。
開発チームへの不具合報告は公式Discordの「🚨-不具合報告-defect-report」にて受け付けております。
不具合報告の際、以下の情報を添えていただければ不具合の解決に大変役立ちます。
・不具合のスクリーンショットまたはビデオクリップ
・VketCloudSDK/Unityのバージョン
・ウェブブラウザのバージョン及び言語設定
・OSのバージョン及び言語設定
・不具合発生までの操作手順




