
【My Vket】Vket ROOMの使い方をご紹介!画像20枚あり
12月13日にβ版が公開された「My Vket」
今回は注目の新ツール・「Vket ROOM」の使い方を解説します!
ではさっそく、My Vketの左側メニューから「ROOM」を開きましょう!
※遊んでいただくにはVketアカウントのログインが必要です。
またROOMの空間は、Vket Cloudの操作方法と同じなのでカメラ移動や移動の方法が知りたい方はこちらの記事をご覧ください。
では、Vket ROOMを触っていきましょう!
My Vket公式サイトはこちら。
🔶家具を配置してみよう

ROOMページの「マイルームを作ってみよう!」をクリックすると、何もない自分の部屋が開きます。
アバターも表示されていない状態なので、先にアバターを表示させると分かりやすいですよ。
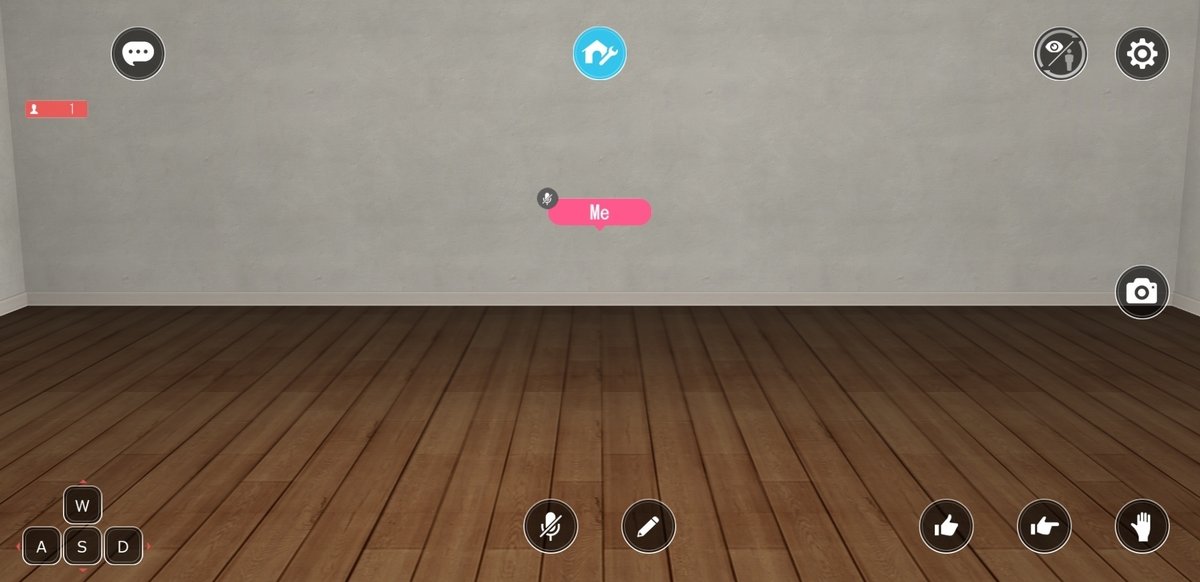
画面右上の歯車マークをクリックします。
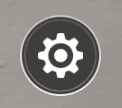
設定コマンドが開くので、左側メニューからアバターを選択。
標準で入っているアバターを選ぶか、
「マイアバター」のタブから登録してあるアバターを選ぶことで、部屋にアバターを表示できます。

マイアバターを設定してあれば、↑の状態で表示されているので選択できます。
これでアバターが表示できました!
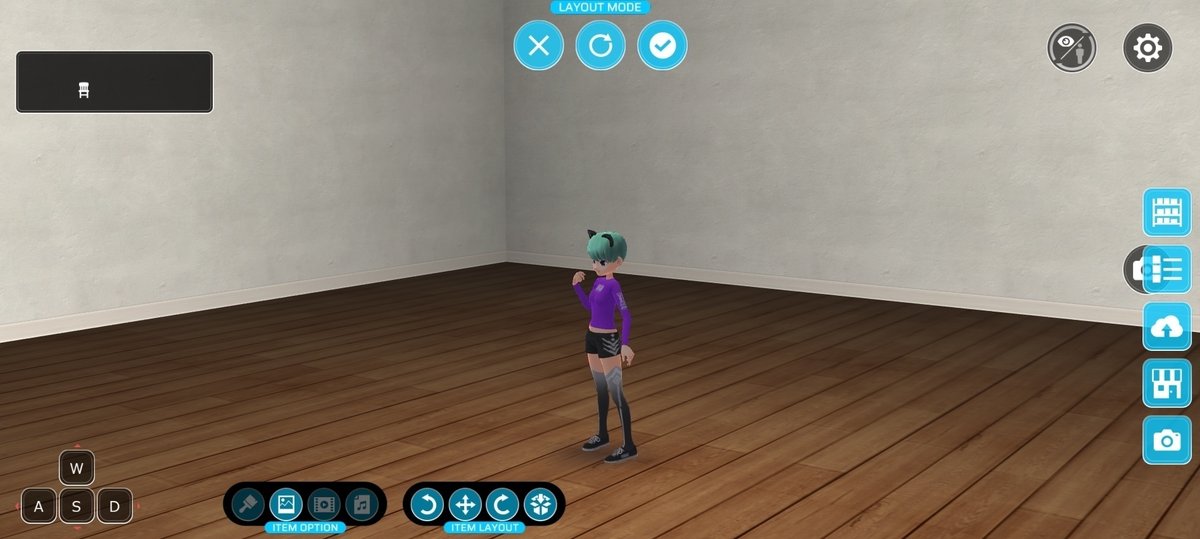
ちなみにネームプレートが邪魔に感じる場合は、設定コマンドから非表示にすることができます。
設定タブ→システム→ネームプレート で非表示を選択しましょう。
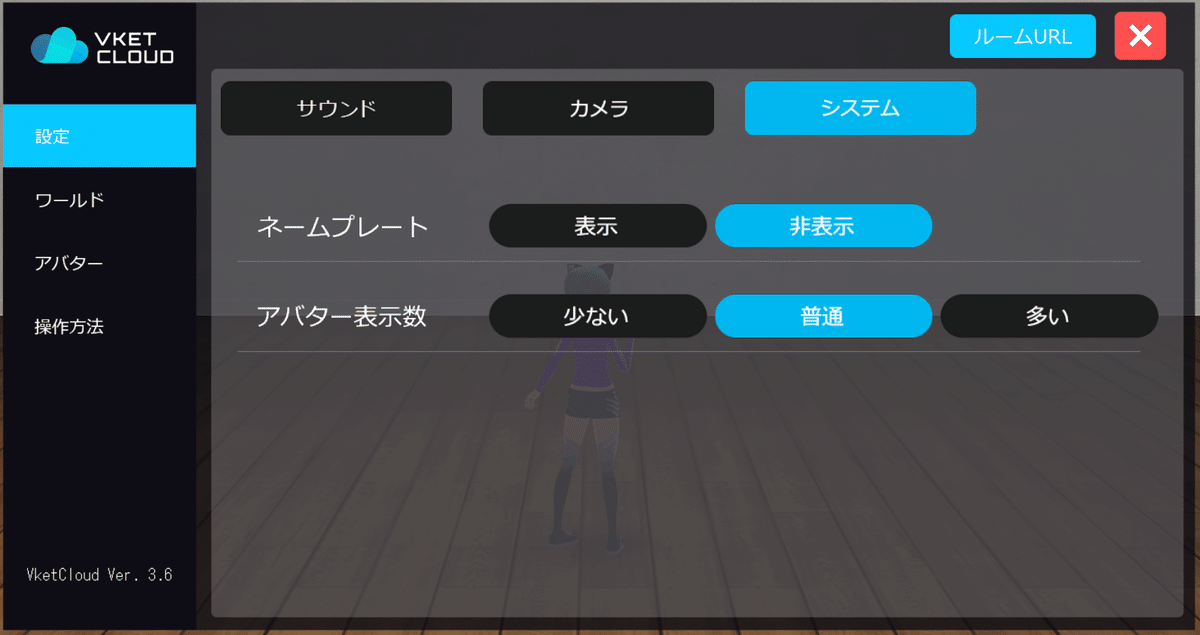
ではさっそく、家具の配置をしていきます!
まずは画面上部・中央にある「家のアイコン」をクリックします。

これでレイアウトモードになりました。
画面に表示されているアイコンが増えましたね!

画面右下に操作メニューが新たに表示されました。
一番上のアイコンをクリックすると家具を呼び出すことができます。

公式で入っている家具が右にコマンド表示されています。
置いてみたい家具をクリックすると、空間に呼び出せます!

家具を移動させるには、下部・中央にあるアイコンを使います。
ITEM LAYOUTと書かれているメニューバーです。

ポチポチ押して試してみましょう!
移動アイコンを押してから、家具にカーソルを合わせて
クリック長押し+スライドで移動させることができます。
好きな家具を呼び出して、配置してみましょう!

🔶絵や写真を飾る方法

壁には自分の気に入った絵や写真を飾ることができます!
まずは家具を呼び出すコマンドから、絵のアイコンをクリックします。
壁に配置する家具のみが表示されるので、今回は絵を飾る額を呼び出しましょう!

額縁を呼び出しました!
大きくて画像が見やすいですね。
この画像を変更して、自分が飾りたい絵を飾ります。
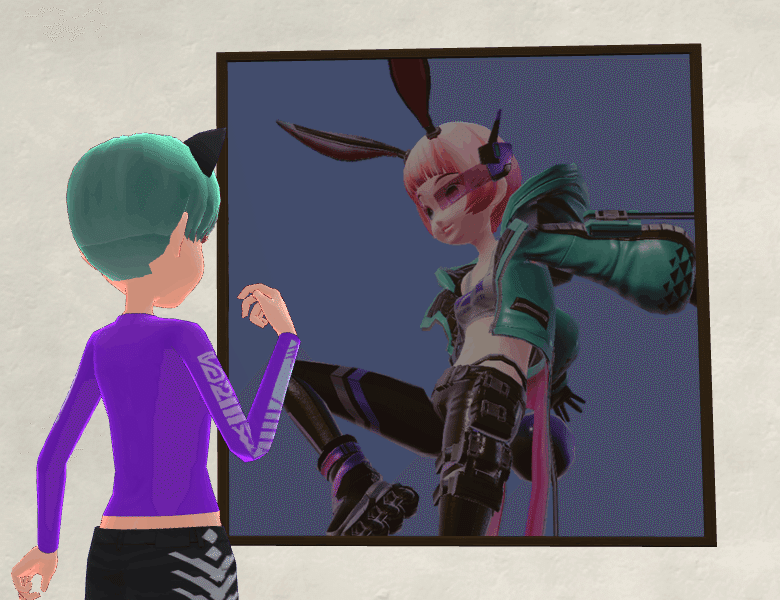
まず画面左上に選択中の家具が表示されるコマンドがあるので、額縁が選択されていることを確認してください。

そして画面下部・やや左側にある、ITEM OPTIONのメニューバーから画像アイコンをクリックします。
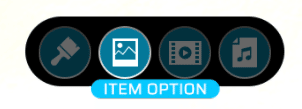
テクスチャの変更コマンドが開きます。
初期画像が表示されているので、「画像アップロード」から自分が使いたい画像をアップロードします。
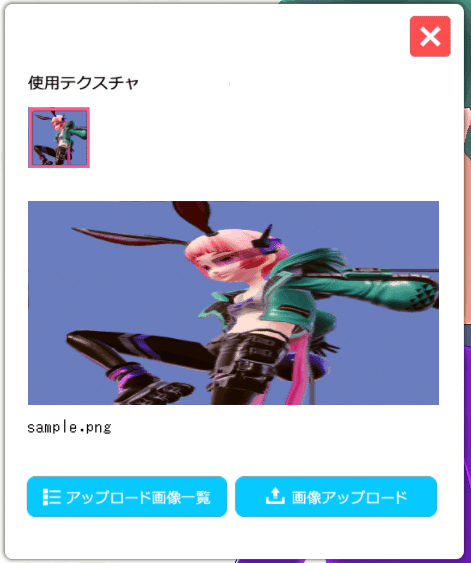
画像の推奨サイズ:
256×256px
512×512px
1024×1024px
アップロードが完了すると、「アップロード画像一覧」に表示されます。
選択して、決定をクリックしましょう。
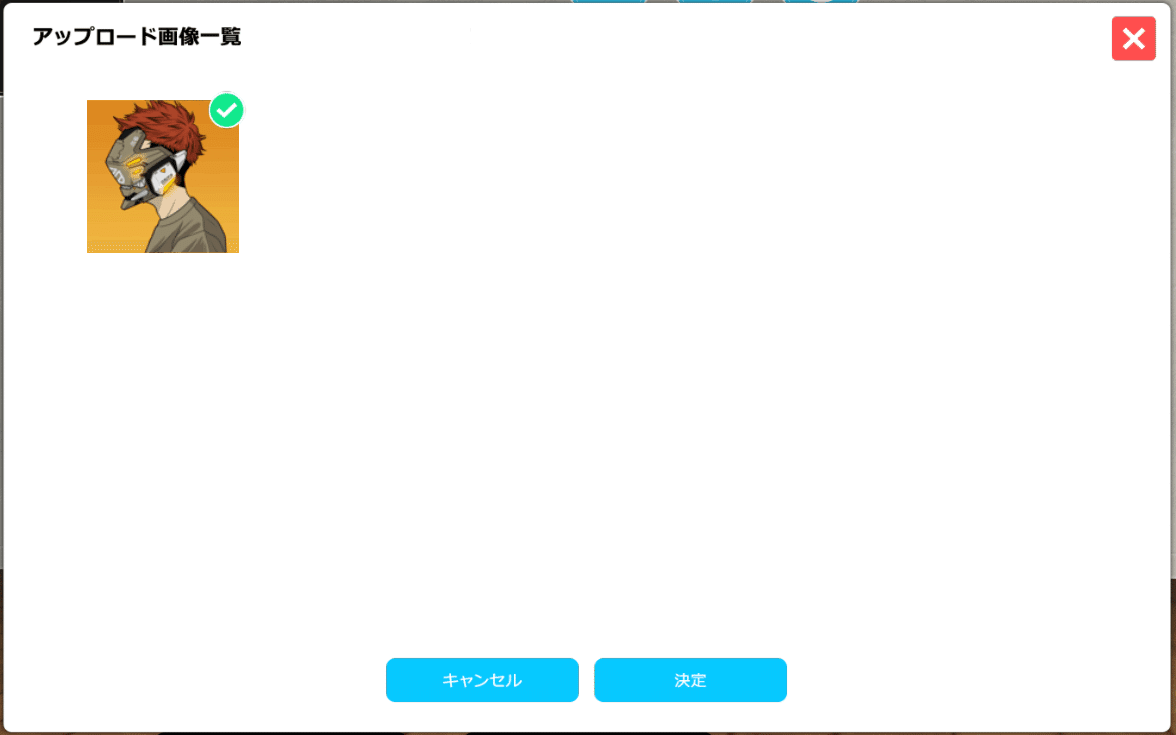
画像が変更できました!

イラストレーターや写真家の方は展覧会等も可能なので、ぜひご活用くださいね!
以上、Vket ROOMの使い方でした。
色々触って、自分だけの部屋を作り上げてくださいね!
さらにMy Vketの楽しみ方を知りたい人はこちらの記事をチェック!
My Vketの最新情報はVket Cloud公式ツイッターからどうぞ!





