
【MyVket】インテリアガチ勢、必見!こだわりのマイルームにglbモデルをキレイに入れる方法

My Vketの最大の特徴として、自分だけの「アバター」に限らず「マイルーム」の家具もお手元の3Dモデルをアップロードして配置できるこだわりと自由度の高さがあります!
自由なお部屋設計ができる一方で、試しに遊んでみた結果「アップロードした家具がなんか暗い…」「色が思った感じと違う…」と感じた方もいるのではないでしょうか?
本記事では、My Vketに家具用の3Dモデルをアップロードするための下準備~見た目の調整~アップロードまでを順を追って解説します!
ぜひ、ブラウザ上で手軽にフレンドを呼んで楽しめるこだわりの一部屋を作ってみましょう!
My Vketの登録がまだの方は、公式サイトからぜひ登録してみましょう!
1.使いたい家具モデルを用意する
マイルームではMy Vketにてあらかじめ用意されている家具アイテムでお部屋をコーディネートできるほか、自作あるいは既存の家具モデルをglbファイルに変換することでアップロードできるようになります。
今回紹介するUnityを使用したglbファイル変換では.fbx、.obj、.dae (Collada)、そして.dxfファイルが使用できます。
例として、今回はVket Storeで入手したモデルを使用します。

※My Vketにモデルをアップロードする際は、モデルの利用ライセンスあるいはガイドライン等に違反していないか注意が必要です。
特に、アップロード時の公開設定(後述)がモデルの利用ライセンスに抵触しないか十分注意してください。
2.UniGLTF (UniVRMの導入)
はじめに、家具モデルのglbファイルを出力するための環境を用意します。
もちろんBlenderなどのモデリングソフトから直にglbファイルを出力することもできます。今回の場合は使用したい家具モデルがUnitypackageに格納されているため、マテリアルやサイズ調整の利便性を踏まえてUnityを使って作業します。
glbファイルへの変換を行うにあたって、VRM Consortiumが配布しているUniVRMパッケージ内のUniGLTFを使用します。
VRMはglTF規格の拡張であるため、本ライブラリの導入によってUnityでのglbファイル出力が容易になります。
記事執筆時点では最新のUniVRMが対応するUnityバージョンが2021.3LTS以降のため、本記事では2022.3.8f1を使用しました。
UniVRMはUnityPackageをダウンロードするか、UPMでパッケージを指定して導入します。
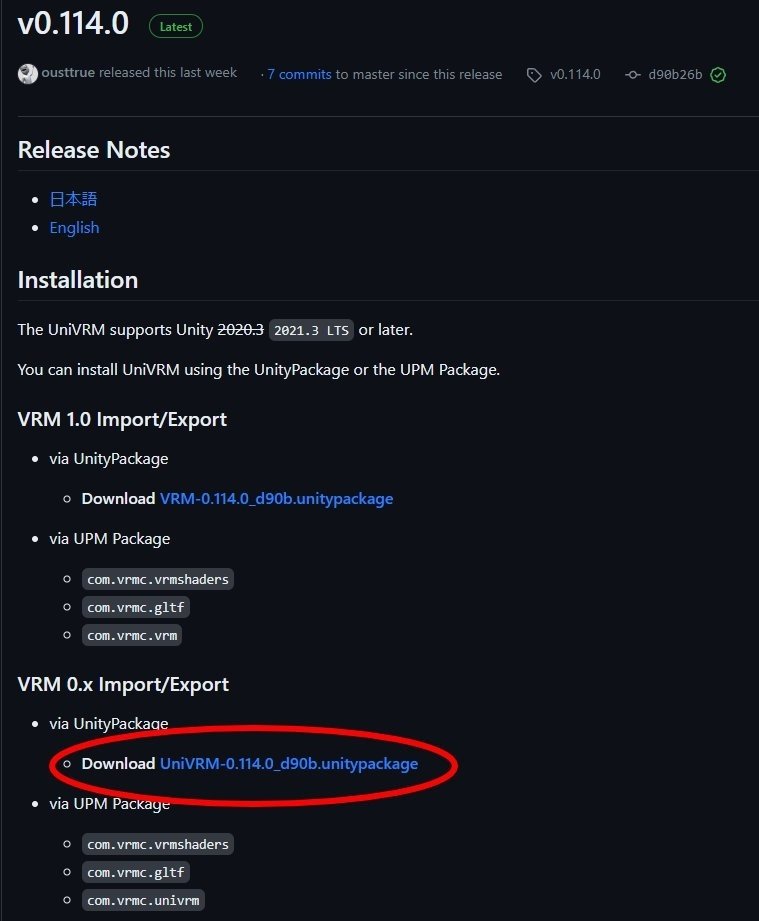
ダウンロードが完了したら、UnityPackageをエディター内にドラッグ&ドロップしてインストールします。

インストールが完了したら、いよいよ家具モデルをglbに変換します!
3.Unityで家具モデルを調整する
UniVRMがインストールできたところで、ここで用意した家具をUnityプロジェクトに導入し、シーン画面へとモデルのデータを投下します。


本モデルの場合、シェーダーとしてUTS (UnitychanToonShader)が割り当てられています。
このままglbファイルに変換してアップロードすることもできますが、My Vket上での見た目が暗くなりがちであるため、Unlitシェーダーへの変換がおすすめです。
3Dモデルに割り当てられているシェーダーを変更するには、モデルを選択した上でインスペクター画面下のマテリアルからShaderの項目を変更します。
例として、以下の画像では「Unlit/Texture」を選択しマテリアルの設定を変更しています。

Unlitシェーダーへの変更によって、見た目が以下のように明るくなりました。

見た目の調整が完了したら、glbファイルの出力を行います。
UniGLTFタブからExport to GLBを選択し、ファイルの出力を実行します。
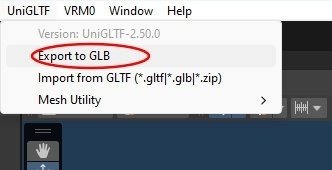

4. My Vketに家具をアップロードする
ファイルの出力が完了したら、いよいよモデルをMy Vketにアップロードします!
My Vketにログインしたら、アバター/アイテム管理ページからアイテムアップロードへ移動します。
※現在、家具モデルのアップロード機能はPCのみ対応しております
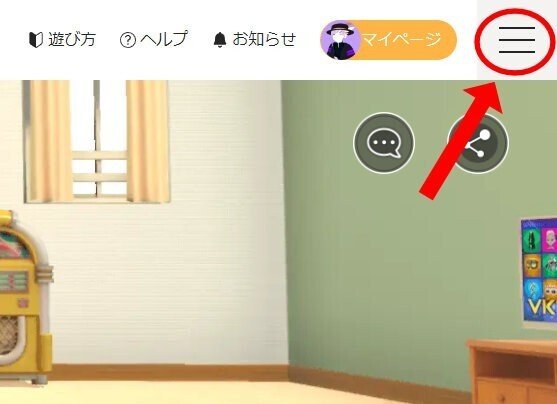
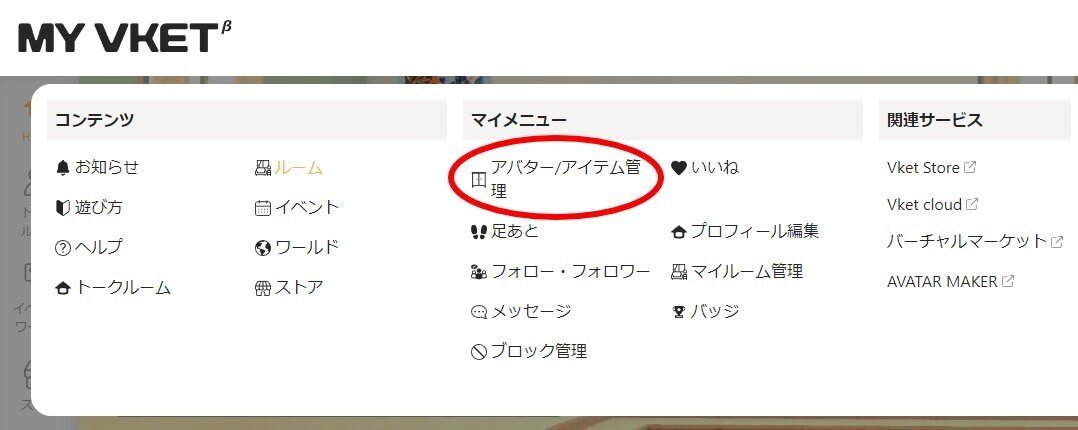
アバター/アイテム管理ページでは自分がアップロードしたアバターや家具を管理します。
新規のアップロードを行う場合は「アップロード」を選択します。

アイテムアップロード画面では上記で出力したglbファイルをアップロードし、アイテム名とカテゴリー / サブカテゴリー、サムネイルを追加します。

アップロードにあたって、各項目の詳細な解説・カテゴリーの違いについては以下の記事が参考になります。
「CloudStoreで公開する」にて「公開」を選択した場合、ストアページにて他のユーザーが利用できるように公開されます。
自作あるいは再配布・再販売が可能な家具モデル以外は必ず「非公開」にしましょう。
アップロードが完了後、アバター管理の一覧に現れるまでに時間がかかるため少々待ちます。
5.見た目のチェック、自作家具・フリーアイテムを組み合わせたルームの作例
家具をアップロードしたら、トップページの「マイルームへ」を選択してマイルームに移動します!
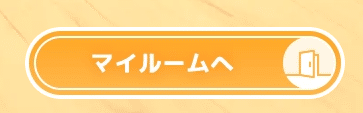
マイルームに入ったら、早速自分がアップロードした家具を配置してみましょう。

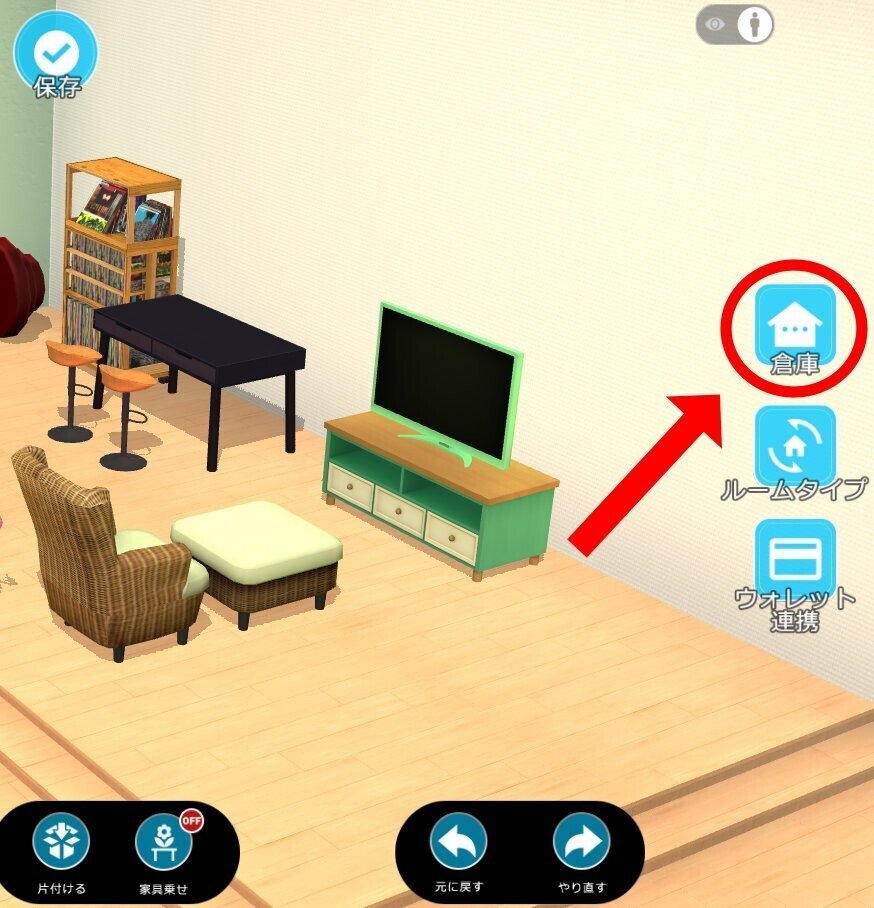
「マイアイテム」からアップロードした家具を選択すると、アップロードした家具がマイルーム内に出現します!
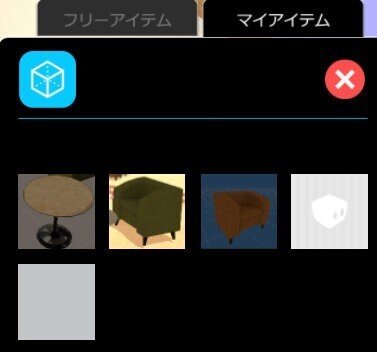

なお、今回の家具はサイズが小さめであったため、ここで見た目を確認後Unityにて元々のサイズを1.5倍して再出力を行いました。
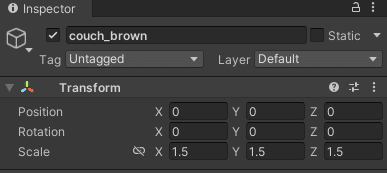
再アップロードによって、以下の画像のようにVketちゃんとのサイズが合った椅子が配置できました!
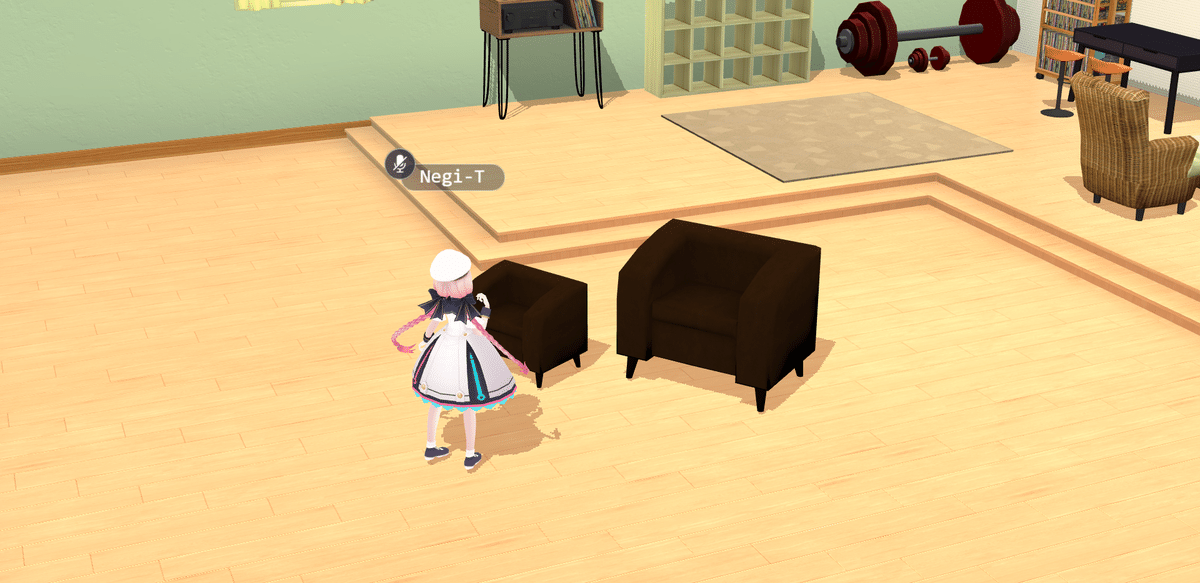
以上の手順を他のモデルにも行い、家具を配置しました!
このように、マイルームでは「フリーアイテム」として用意されている家具モデルとアップロードしたモデルを組み合わせたお部屋作りができます。
力作が完成したら、ぜひフレンドを呼んでみましょう!

おわりに
My Vketでは、以上のように自分の"スキ!"を表現したマイルームを作ることができます。ぜひ、自分だけのお部屋を作ってフレンドに披露してみましょう!
また、この記事を読んでマイルームを作ってみたい!!と思った方はぜひMy Vketにアクセスしてみましょう!
おすすめ記事





