
【BoothMaker】アバターペデスタル・動画設置が可能に!新機能でもっとリッチなVketブースを作ろう!
ブラウザからVket入稿ができる「Vket Booth Maker」に、Vket2024 Winterへ向けて新機能が追加されました!
この記事では新機能の使い方に絞ってご紹介していきます!
■ Booth Makerとは?→ 公式サイト
Booth Makerの使い方が知りたい方はこちら🔻
■ Booth Makerの解説記事
🔸アバターペデスタル機能
VketAvatarPedestalをBooth Makerで設定できるようになりました!
VketAvatarPedestalとは?
Vketの展示ブースに設置される、Interact (ペデスタルをクリック) すると展示されているアバターに着替えられる機能を持ったPedestal (いわゆる展示台)です。
Interact (ペデスタルをクリック) して確認ウィンドウを表示した後、再度Interactすることで展示されているアバターに着替えることができます。
注意:Booth Makerにて設置できるVketAvatarPedestalは以下画像のような「3D」(3Dモデル)のみです。
※VRChat上のサムネイルを表示する「Default」、あるいは好きな画像が使える「2D」形式を使いたい場合は、Unity入稿をご利用ください: VketAvatarPedestalの使い方
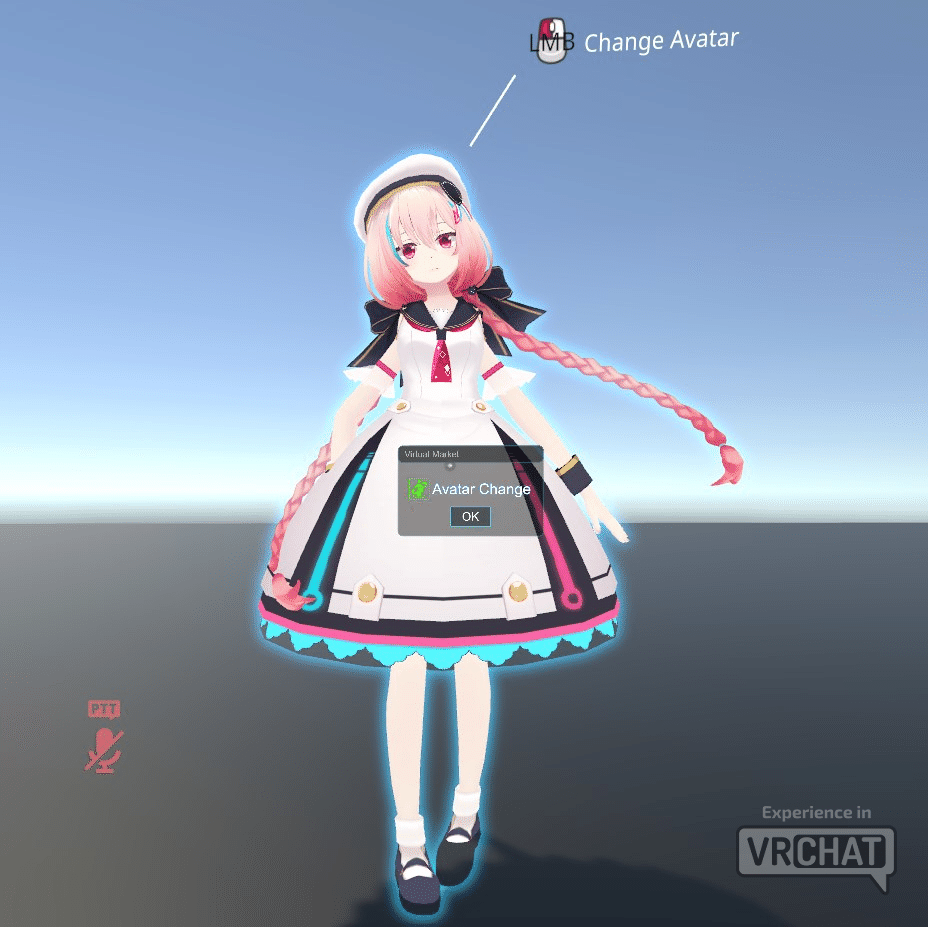
Booth Makerでは、3Dモデルをブース内に配置し、来場者に試してほしいアバターのBlueprint ID (後述) をモデルに紐づけることでアバターペデスタルを設置できます。
設置完了までの大まかな手順
①展示したいアバターをVRChatにアップロード・公開する
②登録したアバターのBlueprint IDをコピーする
③Booth Makerでアバターを設置する
④Blueprint IDをBooth Makerで入力する
①アバターをVRCに登録する
VRChatのユーザーランクをチェック
VRChatには、プレイ時間などに応じたランクがあります。初めた直後は「Visitor」ですが、「NewUser」にランクアップすると、任意のアバターとワールドをアップロードすることができます。
自分のランクを確認したい場合は、VRChat公式サイトにログインしてプロフィールをチェックしましょう。

環境導入:Unityの導入とライセンス設定
アバターをVRChatにアップロードするためには、VRChat Creator Companion (VCC)が要求するUnityエディタを導入しライセンスを設定する必要があります。

VRChatの公式サポート対象のUnityバージョンを確認し、Unity Hubを使用してそれをインストールします。現在のUnity対応バージョンはUnity 2022.3.22f1です。(確認日:2024.10.21)
Unityの導入

Unity Hubを公式ウェブサイトからダウンロードしてインストールします。Unity Hubは異なるバージョンのUnityを管理するのに役立ちます。
Unityライセンスの設定
Unityライセンスとは?
Unityを使用するために必要な利用権です。ライセンスを取得することで、各種機能やサポートにアクセスできます。

Unity Hubを起動し、「ライセンスを管理」をクリックします。

Unityアカウントでサインインするか、新しいアカウントを作成します。
サインイン後、Unity Hubのライセンス画面にて「追加」--> 「無料のPersonalライセンスを取得」を選択し、必要な情報を提供してPersonalライセンスを取得します。
VRChat Creator Companion (以下、VCC)のダウンロードと導入
次に、アバターをVRChatにアップロードするためにVCCをダウンロードし、設定します。
VCCのダウンロード

VRChatの公式ウェブサイトの「Download」ページからVCCをダウンロードします。
VCCの導入
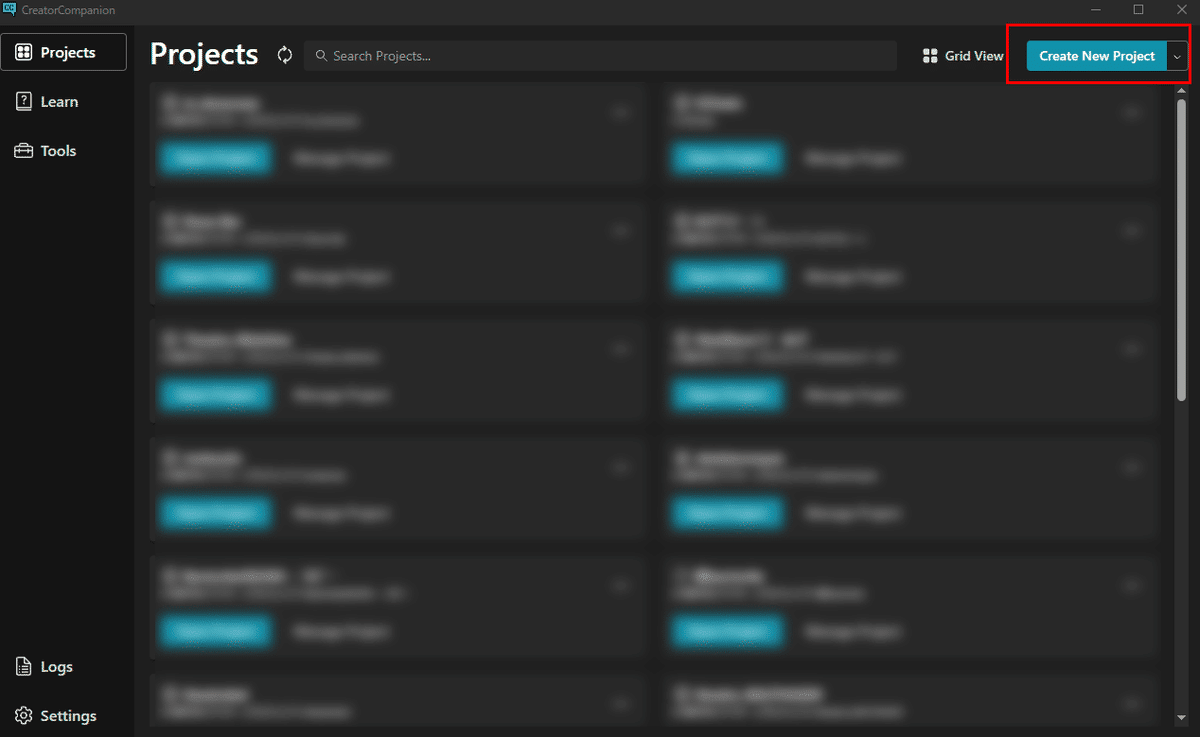
VCCを起動し、Unityのインストールパスを指定します。初回起動時に案内が表示されることがありますので、指示に従いましょう。

VCC内で新しい「Avatar」プロジェクトを作成し、プロジェクト名と保存先を設定します。Create Projectをクリックします。
プロジェクトを管理しやすい場所に保存しましょう。

アバターのインポートとアップロード
最後に、作成したアバターをUnityにインポートし、VRChatにアップロードします。今回は、Vketちゃん1号を例としてアップロードします。
アバターのインポート
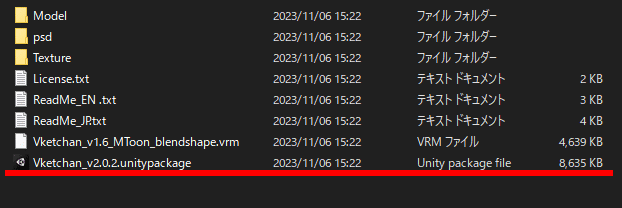
Unity内で、Unitypackageファイルをダブルクリックするか、ファイルをドラッグ&ドロップしてアバターをインポートします。

必要なシェーダーやファイルが指定されていれば、それらもインポートしましょう。
アバターアップロード

Unity内で、VRChat SDKのメニューから「Show Control Panel」を選択してコントロールパネルを表示します。

VRChatのアカウントでサインインします。
公開設定を「Public」にし、アバターに名前を付け、サムネイルを設定します。「Build & Publish for Windows」でアップロードが行われ、公開完了です。


アップロード済みアバターの公開設定を「Public」にする場合は、「Content Manager」から「Make public」をクリックするか、前述の設定で再アップロードすることで可能です。

②Blueprint IDを取得する
Blueprint ID確認方法
Blueprint IDは、Unity上部のメニューから VRChat SDK → Show Control Panel を選択し、Content Manager タブで対象のアバターの Copy ID ボタンをクリックすることでクリップボードにコピーされます。
その際、必ずRelease Status が public になっていることを確認してください。
privateのアバターはペデスタルをInteractしても着替えることができません。

③Booth Makerでアバターを設置する
My Vketへアバターデータをアップロードします。
My Vketへのアバターアップロードはvrm形式のみ対応しているため、fbx形式の場合は変換が必要です。
変換方法がわからない方はこちらの記事をご参照ください🔻
My Vketを開き、「マイメニュー」にある「アバター/アイテム管理」をクリック。

アップロードしたい3Dモデル(アバター)を選び「アップロード」をクリックします。

自分以外のユーザーにも3Dモデルを使ってほしい時は「公開」を選択します。
※「非公開」を選択すれば自分以外の人には表示されません。
※My Vket上の公開 / 非公開とVket (VRChat) での公開 / 非公開は関連ありませんので、My Vket上で非公開の場合もアバターペデスタルへの利用は可能です。
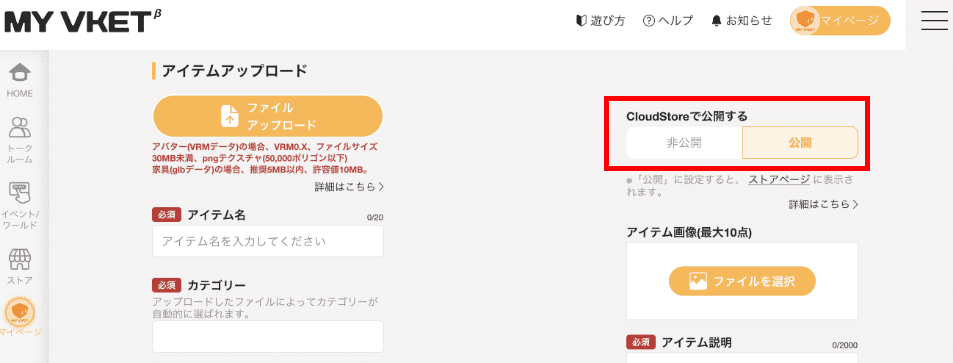
「利用権について」の項目が表示されるので用途に合わせて選びます。
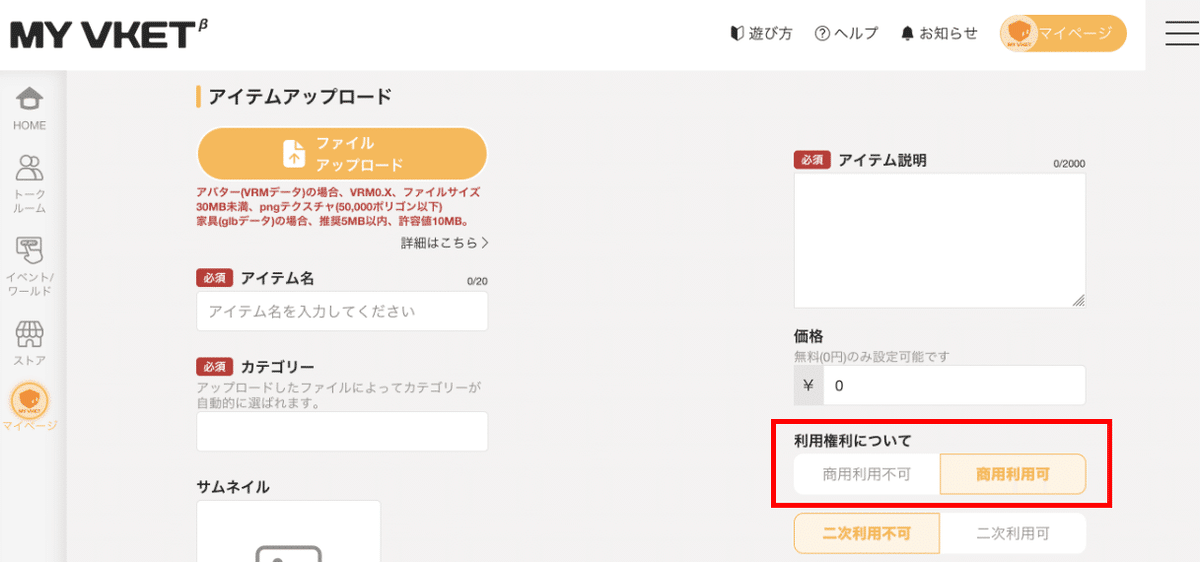
Booth Makerを開きます。
空間内で、まずは画面右下の「キャラクター配置」ボタンをクリックします。

アバターのリストが表示されました。
「初期キャラ」のタブには、My Vketにデフォルトで用意されているアバターが表示されています。
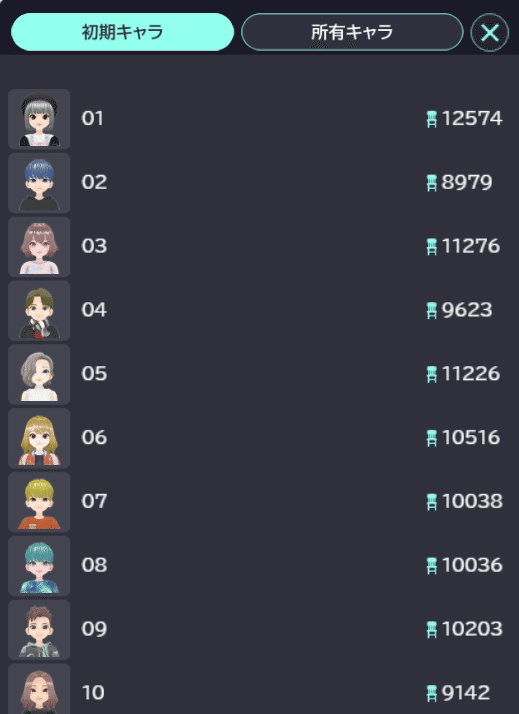
アップロード済みのオリジナルアバターや購入したアバターは「所有キャラ」のタブでリストを見ることができます。
ほかのアイテムと同様にクリックすると、空間に呼び出すことができます。

空間に呼び出したアバターを設定しましょう。
最初は「歩き回る」設定になっていますが、ブースにアバターを設置する場合は「固定ポーズ」に設定を変えます。
※歩き回る設定のままだと、デフォルトのポーズ(直立)でブースへ反映されます。

「固定ポーズ」ボタンをクリックすると、ポーズや表情を設定できるタブが開きます。

「ポーズ」
静止した状態でアバターがポーズをとります。
「エモート」
アニメーションつきで、アバターがその場で動きます。(ダンス、手を振るなど)
「フェイス」
アバターの表情を変えることができます。
※元のvrmデータで表情が設定されている必要があります。
※My Vketの空間内で動かない場合でも、VRChatへ設定どおりの表情で移管可能です
※上記はそれぞれVRChatにそのまま持っていくことができ、アニメーションは動いた形で展示可能です。
ポーズを設定したら、ブースの配置したい位置へアバターを配置しましょう。

④Blueprint IDをBooth Makerで入力する

Booth Makerでアバターを設置し、選択すると「VketAvatarPedestal」というボタンがあります。
ボタンをクリックすると、Blueprint IDを入力する欄が表示されます。②の工程でコピーしたBlueprint IDを入力し、「完了」をクリックすることで設定が完了します。

🔸動画アップロード機能

動画アップロード機能がついたアイテムをブース内に設置することで、動画をブース内に展示が可能です!
まずは動画アップロード機能のあるアイテムを設置します。
「動画設定」のボタンをクリックするとサムネイル・動画データのアップロードがそれぞれできるウィンドウが開きます。
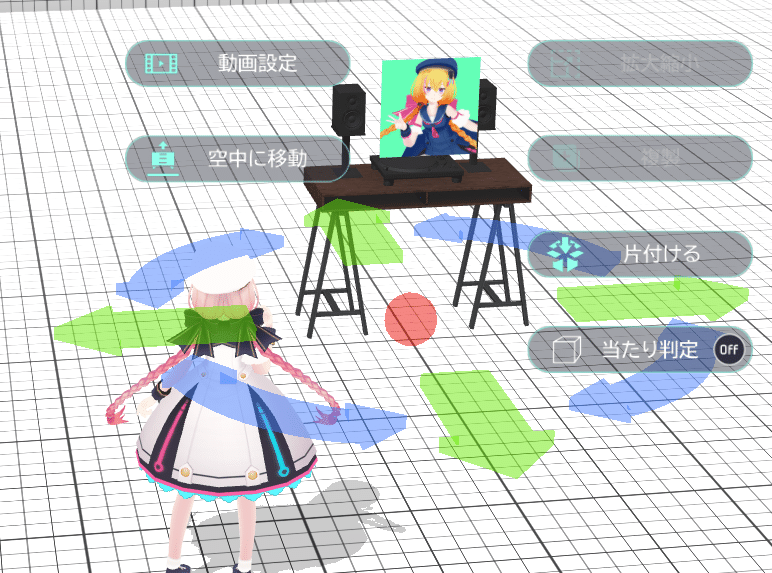
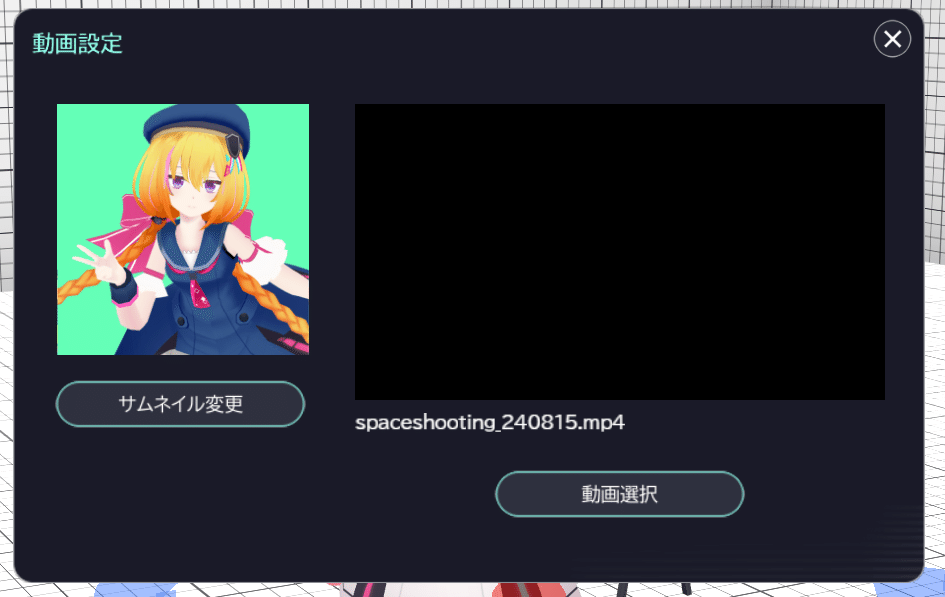
アップロード可能な条件
サムネイル画像 1:1
動画サイズ 16:9(横)
※1280*720 推奨
動画データ量:30MB以内
拡張子:mp4
サムネイルや動画の縦横比率が異なる場合もアップロード可能ですが、黒フチが周囲に入ります
保存して、編集モードを終了するとこのような見た目になります。

Booth Maker内では、サムネイルをクリックすることで動画再生が始まります。
VRChat内では近づくだけで再生される仕様です。
■ バーチャルマーケット公式サイト
■ Booth Maker&Marche公式サイト
バーチャルマーケットの最新情報はX(Twitter)をチェック!
■ おすすめ記事






