
【有償プラン向け】メタバース空間が簡単に創れる! テンプレートワールドの使い方

Vket Cloud有料ライセンスのビジネスプラン以上で利用できる
「テンプレートワールド」の使い方をご紹介します。
テンプレートワールドとは
あらかじめ用意されたワールドがワンクリックで生成できるシステムです。
またUnityを使わずにワールド内に画像を展示したり、
音声や動画を流すことができます。
テンプレートワールドの作り方
Vket Cloudのマイページにある「ワールド管理画面」を開き、
管理ページにある
「テンプレートでワールドを追加」をクリックします。

テンプレート一覧が出てきますので
利用したいテンプレートの「このテンプレートで追加する」を
クリックします。
また中身を確認したい場合「ワールドプレビュー」をクリックすれば
ワールドに入ることができます。
この記事では、個別会議に向いた「Reception Room」を使用します。

ワールド名、説明文、サムネイル、公開設定等を設定し、ページの一番下の保存をクリックします。


ワールド管理画面に戻ると新しいワールドが生成されます。
※制作後すぐは「このワールドは下書き中です。ワールドビルダーを使用してアップロードをする必要があります。」という警告が出ますが、10分ほどでアップロードが完了するのでしばらくお待ちください。
ここからコンテンツ管理をすることで
ワールド内の画像などを変更することができます。

コンテンツ管理
コンテンツ管理とは、テンプレートワールド内にあるスペースに
画像、動画を掲示したり、ワールド内BGMを設定したりできる機能です。
Unityを介さずホームページ上で操作が完結するため
コンテンツを簡単にワールドへ反映することができます。
流れとしては
①コンテンツの追加
②コンテンツ情報の入力
③データのアップロード
となります。
コンテンツの追加
「コンテンツ管理」を開き
「コンテンツを管理するワールド名」のプルタブから
先ほど作ったワールド名を選択します。
するとコンテンツ一覧が出てきますので、
「コンテンツの追加」をクリックしてください。
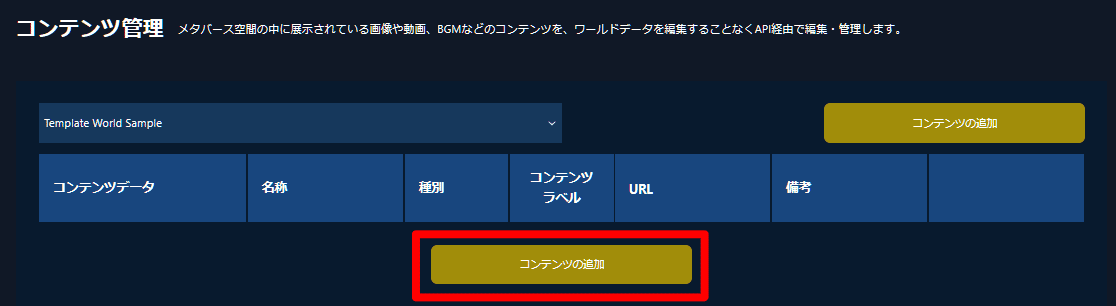

その後コンテンツの種別を選択し、次へをクリックするとコンテンツ情報入力画面に移ります。
今回は画像を使って説明いたします。
(3Dオブジェクトの項目がありますが、現在は展示先のワールドがありません。今後追加されるワールドで展示可能になる予定です)
また各ファイルの大きさや形式については、この後出てくる「ワールドテンプレート_コンテンツ管理用情報一覧ファイル」の備考欄をご参照ください。
コンテンツ情報の入力
コンテンツ情報を入力し、
ワールドに反映させる内容や管理用の説明を追加していきます。

コンテンツラベル
入力したワードに対応した場所へデータを反映することができます。
例として、レセプションルームの場合は「posterA」と入力すると、
ワールド入ってすぐ左のポスターが変更できます。
※ラベルの一覧は下記の
「ワールドテンプレート_コンテンツ管理用情報一覧ファイル」を
ご参照ください
・名称
お好きな名称をお付けください。ワールドには反映されません。
・URL
ワールド内でクリックした際に表示するリンク先のURLを入力します。
商品画像→ECサイトなどの導線を作ることができます。
・コンテンツサイズ(画像のみ)
プルダウンからコンテンツサイズを選択してください。
・備考
説明文などをご記入ください。ワールドには反映されません。
入力が終わったら、一番下にある「コンテンツの追加」をクリックするとコンテンツが追加されます。
データのアップロード・内容の編集
コンテンツが追加されると、
アップロードとメタデータ編集が可能になります。

「アップロード」をクリックすると、アップロード画面が出てきます。
ファイルをドロップ&ドロップするか、クリックして選択します。対応したファイル形式はコンテンツラベル一覧表の備考欄をご参照ください。
「メタデータ編集」をクリックすると、データの名前や説明などの編集が可能です。
名称
名前を変更できます。コンテンツラベル
コンテンツラベルを変更することで、掲載場所を変更できます。URL
画像をクリックしたときに開くURLを編集できます。コンテンツサイズ
コンテンツのサイズをリサイズできます。大きいサイズの画像を、小さくして軽量化する(スマートフォン向けなど)にお使いください。
※リサイズをするたびに画質が悪くなるため、リサイズ時に再度画像をアップロードすることをお勧めします。備考
データについての備考を書くことができます。
コンテンツの確認のしかた
コンテンツのデータをアップロードすると、
コンテンツ管理画面にデータのプレビューが表示されます。

その後「ワールド管理」画面に移行し、
「ワールドプレビュー」をクリックすると
現在のワールドに入ることができます。
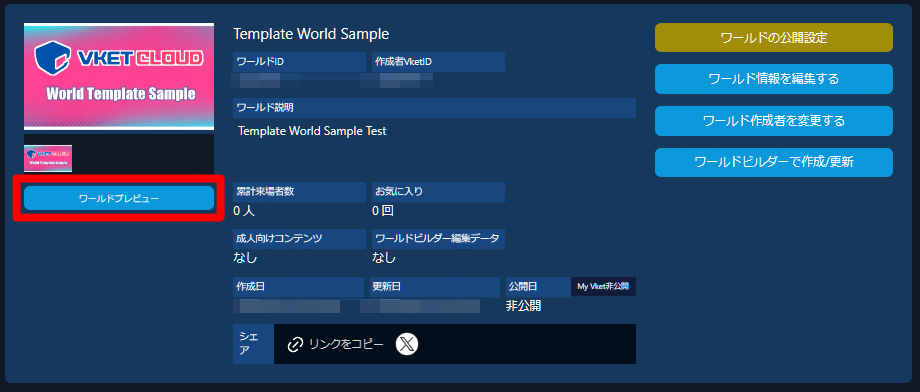
ワールドに入り、対象のデータが変更されているのを確認します。

画面共有機能の使い方
ワールド内には、自身のPC画面を映すことができる
画面共有機能が設置されています。
画面共有は1画面につき1人使用できますので、
共有を交代する場合は一度共有を停止してください。

画面共有のやり方
画面共有ウインドウの近くにある「画面共有」ボタンをクリックします。
すると共有する画面を選択するウインドウが出てきますので、
映したいウインドウをクリックします。
共有停止のやり方
「共有停止」ボタン(もしくはもう一度画面共有ボタン)をクリックすると
共有を停止することができます。

画面共有の視聴方法
誰かが共有している画面を見る方法です。

誰かが画面共有をしていると、
ウインドウ下の「画面共有」ボタンがなくなり
ウインドウを直接クリックできるようになります。
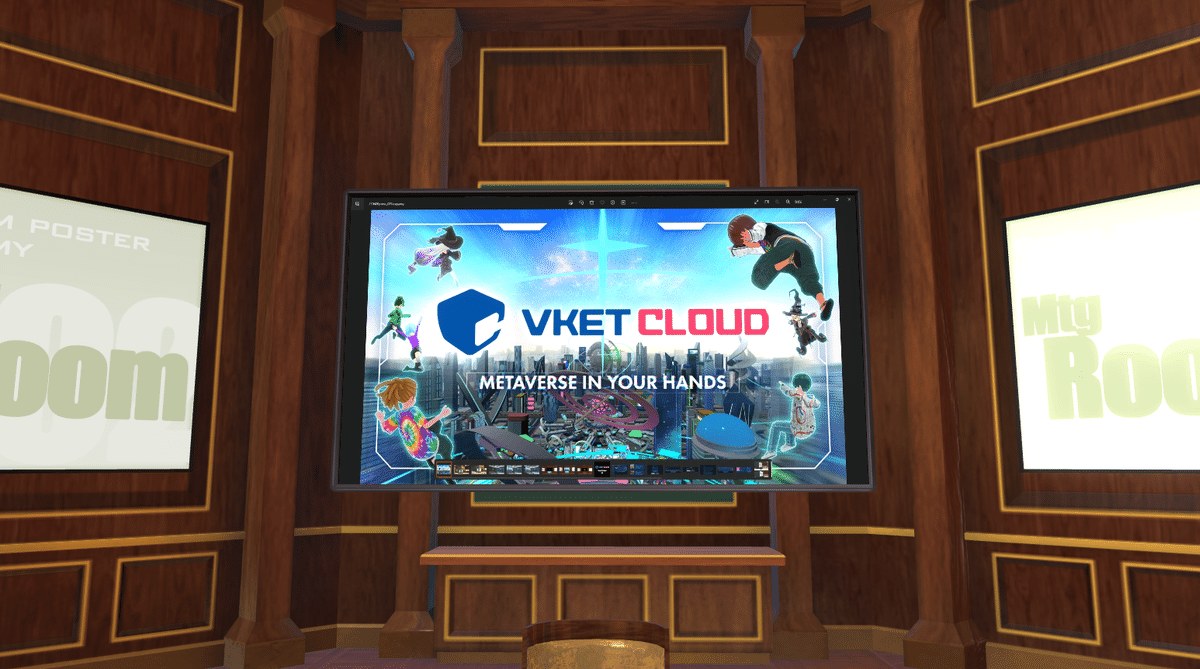
停止する場合は、もう一度ウインドウをクリックすると停止できます。
以上でテンプレートワールドの使い方になります。
この機能を使えば簡単にワールドを持つことができますので、
ぜひ利用してみてください!
また今後は新しいテンプレートも追加予定です。
ご期待ください!





