
【MyVket】ルームタイプの使い方・ワンクリックで模様替えしよう!
My Vketのマイルームを、ワンクリックで部屋の模様替えができることで重宝されている「ルームタイプ」機能。
今回は改めてその使い方について説明していきます!
関連記事
【MyVket】ルームを3つ保存する手順!
【MyVket】マイルームのUI変更!
🔶ルームタイプの使い方

まずはMy Vketにログインしてマイルームへいきましょう。
さっそくルームを編集モードに切り替えます。
画面右上に、家と工具のアイコンがあるのでクリックすると編集モードに切り替わります。

編集モードに切り替わると部屋のデータが再読み込みされます。

画面のUIが編集モードになっているので、画面右上にある「ルームタイプ変更」ボタンを押しましょう!

コマンドで現在使えるルームタイプが表示されます。
スクロールで下まで見てみて、お気に入りのルームタイプを探してみましょう!

キャラクターとコラボしたルームタイプや、季節モノのルームタイプもあります。
使いたいルームタイプを決めたら、サムネイルをクリックして「決定」をクリックします。
ルームタイプの変更方法が2つ選べるコマンドが表示されます。
「ルームのみをチェンジ」「ルームと家具をチェンジ」の2つがあるので、それぞれどう変わるかを以下でご紹介していきます。
🔷「ルームと家具をチェンジ」を行なった場合
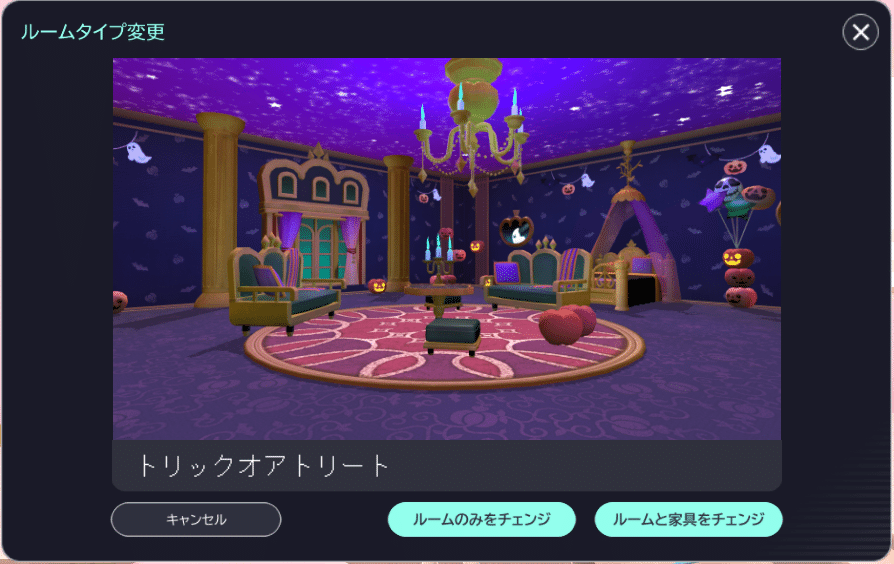
表示されているコマンドから「ルームと家具をチェンジ」ボタンをクリックします。

注意事項として、これまでのルームが上書きされてしまうので気を付けましょう。
問題なければ「変更」ボタンをクリックして先に進みます!

一気に部屋の模様替えが始まるので、完了のコマンドが出るまでお待ちください。
完了コマンドが出たら、ルームタイプ変更完了です!

部屋が一気に模様替えされているので、家具を自分好みにカスタマイズしていきましょう!
最後に保存するのをお忘れなく、お楽しみください!

🔷「ルームのみチェンジ」を行なった場合
続いて、ルームのみチェンジした場合をご紹介していきます。
「ルームのみチェンジ」ボタンを押すことで、「ルームと家具をチェンジ」と同じ手順を踏んで部屋の模様替えが始まります。

終わってみると、ピンクの部屋にあった家具はそのままで壁と床だけが別のルームタイプになっています。
以下の画像を見てみると、壁と床だけが変わっているのがわかりやすいですね。

ルームタイプによっては、部屋にある段差や窓などがルームタイプの付属要素として反映されます。
家具以外のルームタイプの特徴が反映されると覚えておくといいかもしれません!
以上、ルームタイプの使い方でした!
簡単にオシャレな部屋にできるのでぜひ遊んでくださいね!
おすすめ記事





