
【VketCloud】ライブ配信機能の使い方・見る方法・配信デバイス設定を徹底解説!(OBS Studio/Voicemeeter)
新しくオープンした「Vket Cloud:エントランス」ワールドでは、音楽ライブやセミナーの開催が可能な『ライブ配信機能』がだれでも使えます!
この記事では、ライブ配信機能の使い方・視聴方法から詳細なデバイス設定まで細かく解説していきます!
ぜひライブ配信機能を使ったイベント開催にチャレンジしてくださいね!
🔶ライブ配信機能で何ができる?

画面共有に加え、スクリーンから音声・楽曲などを出力できます。
そのため、音楽ライブや同時視聴会・セミナーなど様々な用途で活用できます!
ライブ配信機能を使ったイベント例を知りたい方は以下の記事をご覧ください。
🔶ライブ配信機能を使ったイベントを行うまでの大まかな流れ

以下のような流れで開催が可能です!
① イベント登録
② 配信の設定
画面を映す:WebカメラもしくはOBS Studioなどの配信ツール
音声を流す:マイクもしくはVoicemetterなどの仮想ミキサーツール
をお手元で準備してください
③ 配信開始
🔶知っておきたいワールドの特徴
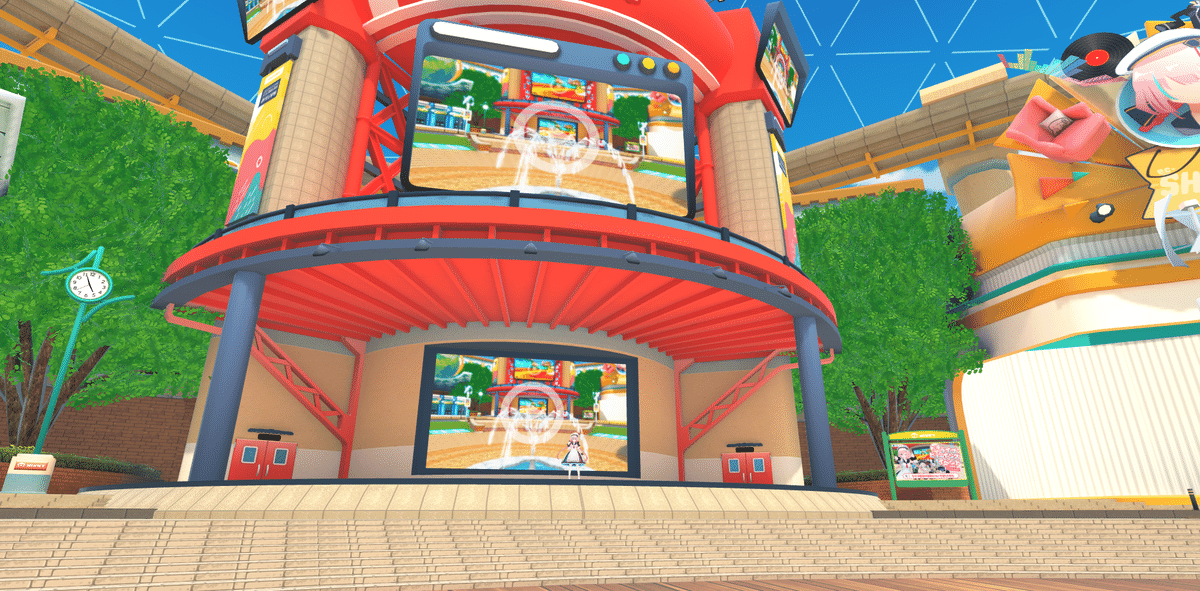
イベント運営にあたって知っておきたいワールドの特徴をご紹介します!
🔹マイアバターの使用
イベント主催者・来場者ともに使用可能です。
アバターのアップロード方法はこちら
🔹ライブ配信の受信可能範囲
ワールド内のどこにいても受信・視聴が可能です。
🔹通常のボイスチャット音声が聞こえる範囲
■ イベント主催者
一定以上に離れた相手には聞こえません(※今後改善予定)
■ 来場者
一定以上に離れた相手には聞こえません
ライブ配信が可能なのは権限がある人(イベント主催者)のみですが、ボイスチャットはイベント中でも誰でも話せます。
🔹ステージに誰でも上がれる

ステージと客席の間に透明な壁(コライダー)はありません。
誰でもステージに上がることが可能です。
🔶エントランスワールドのライブ配信機能を使うには?

現在はVket Cloud公式サイトからイベント登録する方法(2024年11月6日以降対応)と、My Vketからイベント登録があります。
🔹My Vketからイベント登録する方法
まず、My Vketにログインし、「マイページ」から「イベント管理」をクリック。

続いて、「主催イベント」から「イベント新規作成」をクリックします。

必要な情報を入力していきます。
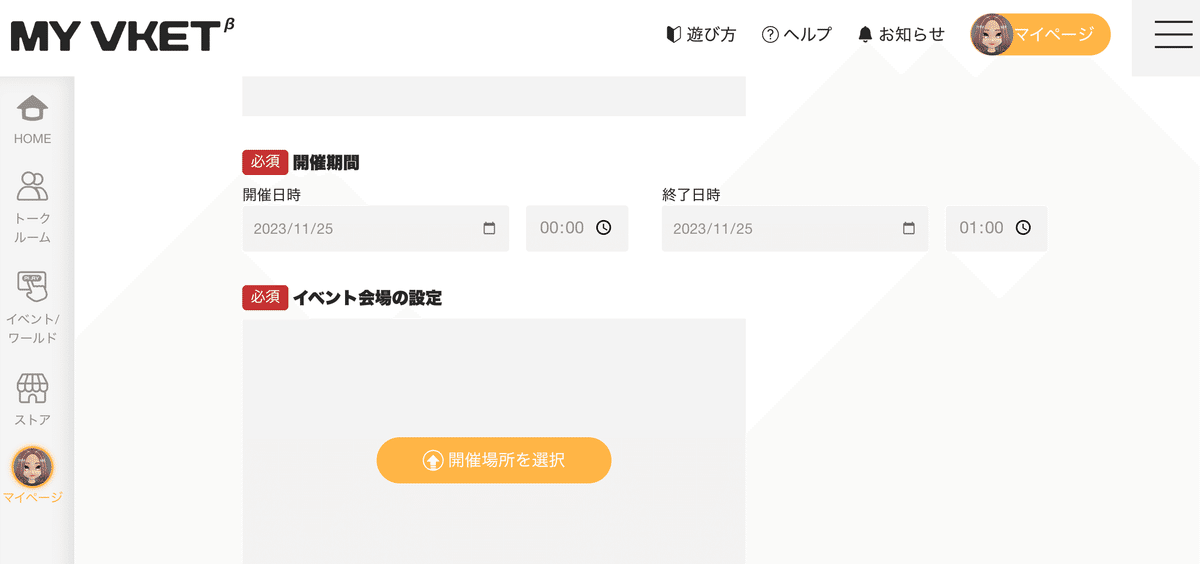
⚡開催時間について
My Vketではイベント主催者・来場者ともに開催時間になるまで会場に入ることができません。
会場に入らないとライブ配信ページへのアクセス・事前準備ができないためスタッフ入場時間・イベント開始時間など時間の区切りを予定して、余裕をもたせた開催時間に設定しておくことを推奨します。
Vket Cloud公式サイトからイベント登録する場合は、主催者は開始時間より前に入場可能です。(2024年11月6日以降対応)
「イベント会場の設定」では開催場所を選択できます。
開催場所は「Vket Cloud : エントランス」を検索し、設定します。

すべて入力できたら「登録」ボタンを押します。

※公開ステータスを「限定公開」にした場合は、My Vketイベント一覧には表示されず、URLを知っている人のみイベント詳細ページを表示できます。
イベント一覧に表示されていれば登録完了です!

開催時間になったら、イベントページからワールドへ入場できます。
🔶ライブ配信の開始方法

エントランスワールドのステージ横にある赤い扉に近づくと、ライブ配信画面に遷移するかどうかのダイアログが表示されます。

「移動する」を選びます。
別タブでライブ配信画面が開きます。

まずは権限を確認しましょう。
イベント主催者は配信権限があるため「配信可」と表示されます。
設定の流れ
① VIDEOの配信デバイスを設定
② AUDIOの配信デバイスを設定
③ デバイス選択ボタンをクリック
→ プレビュー画面がライブ配信画面に映し出されます
④ 配信開始ボタンをクリックする
→ 配信が始まり、ワールド内のスクリーンで配信が視聴可能になります
🔶来場者がライブ配信を見る方法
配信開始されると、ワールドに入っているユーザー全員に対して、「ライブ配信を開始しますか?」というモーダルが表示されます。

「YES」を押すと、ライブ配信が視聴開始され、スクリーンに映し出されます。

「No」を押してしまった場合は、スクリーンをクリックすることでライブ配信の視聴開始が可能です。

また視聴中は全画面表示なども可能です。
画面上部にある「OPEN」ボタンをクリックします。

左横に固定でウインドウが表示されます。
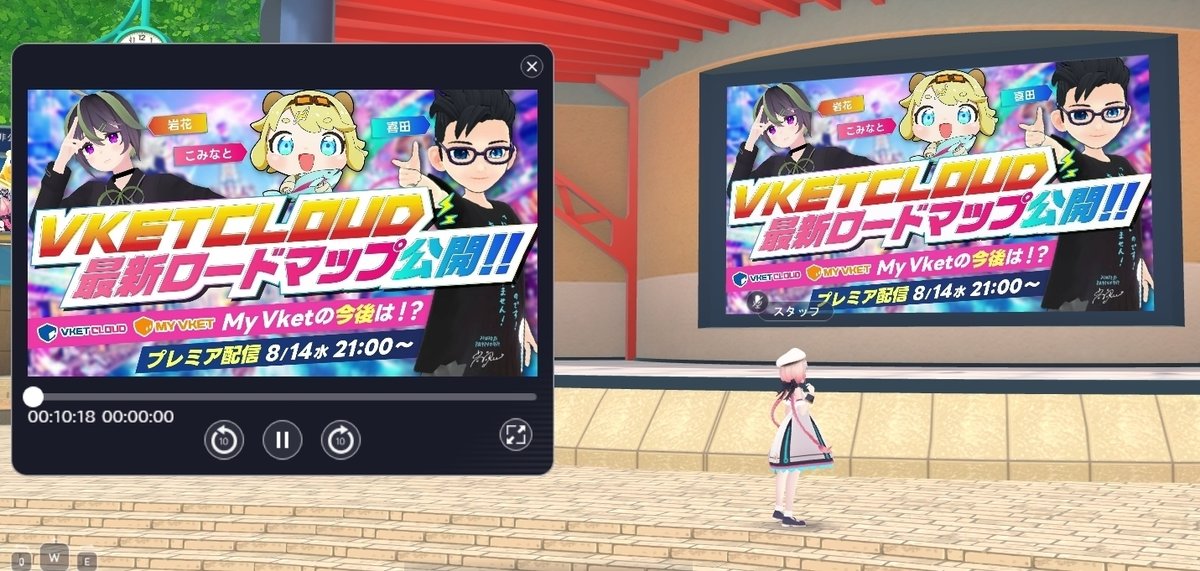
全画面表示に切り替える場合はウインドウ右下のボタンをクリックすると、全画面表示になります。
🔶ライブ配信画面の設定方法
今回は仮想カメラに「OBS Studio」、仮想オーディオデバイスに「Voice meeter」を使用して説明します。
仮想オーディオデバイスは「VB-Cable」「SYNCROOM」などもオススメです。
■ 仮想カメラとは
ライブ配信に自分のデスクトップや、任意の映像など映すには、デスクトップの映像をキャプチャして配信をするための仮想カメラ機能を持つソフトウェアが必要です。
仮想カメラとは、PC上でカメラ映像を作り出して、デスクトップ画面のキャプチャや、他の映像などを組み合わせて他のソフトウェアに出力するための機能です。
■ 仮想オーディオデバイスとは
ライブ配信にデスクトップ音声など、マイク音声以外の音声入力を使用するためには、仮想ミキサーソフトウェアが必要になります。
仮想ミキサーソフトウェアとは、コンピューター上で音声や音楽を混ぜ合わせるためのソフトウェアです。実際のオーディオミキサー(物理的なミキサー)のように、複数の音声トラックや音源を一緒に操作して調整できます。
仮想ミキサーツールを使って、複数の音声入力(今回の場合はマイク入力と、デスクトップ音声)を同時に受け取って個別に音量調整して出力し、ライブ配信の音声として利用します。
以下は各デバイスの設定手順となります。
🔶仮想カメラ(OBS Studio)の準備・設定
🔹OBS Studioのインストール
まずは、自分のPCにOBS Studioをインストールします。
下記のOBS Studio 公式サイトに遷移し、自分のPCのOSを選択してインストーラーをダウンロードします。

インストーラーがダウンロードできたら、ダウンロードしたファイルをダブルクリックすると、セットアップ画面が表示されます。
指示に従いながらインストールを進めます。



インストールが正常に完了すると、Finish画面が表示されます。
Launch OBS Studio [バージョン] にチェックを入れた状態、Finishボタンを押すと、OBS Studioが起動します。

🔹OBS Studioで仮想カメラの設定を行う
OBS Studioを起動すると、画像のように初期設定を行う画面が表示されます。
今回は仮想カメラ機能を利用したいため、選択肢の中の仮想カメラのみを使用するを選択します。
※「仮想カメラのみ使用する」以外の設定を行っても利用には差し支えありません。

🔹デスクトップ画面をキャプチャする
OBS Studioには様々な機能がありますが、今回はデスクトップ画面をキャプチャして仮想カメラに映し出す方法について説明します。
画面中央下にソースというパネルがあります。ソースは、OBS Studioに配信として出力するための様々な入力を行うためのパネルです。
ソースパネルの左下にある「+」ボタンを押します。

様々な入力ソースが表示されますが、今回はデスクトップ画面をキャプチャしたいため「画面キャプチャー」を選択します。

選択すると画面キャプチャの設定が開くので、問題なければOKボタンを押します。
もしデュアルモニターなどで複数の画面がある場合、ディスプレイからキャプチャしたい画面を選びます。

ソースパネルに画面キャプチャが追加され、OBS Studioにキャプチャされた画面が映し出されます。
これでデスクトップ画面がキャプチャできるようになったので、画面右下のコントロールパネルから仮想カメラ開始ボタンを押します。

これで、仮想カメラとして、デスクトップ画面が表示できるようになりました。
ライブ配信画面を開き、VIDEOをクリックすると、 OBS Virtual Cameraが選択できるようになっているので選択します。
※表示されない場合は、ライブ配信画面を再読み込みして下さい。

「デバイス選択」ボタンを押すと、ライブ配信画面の上部に仮想カメラで映し出しているデスクトップ画面が表示されます。
この状態で配信開始ボタンを押すと、エントランスのライブ画面にもこの画面が表示されるようになります。
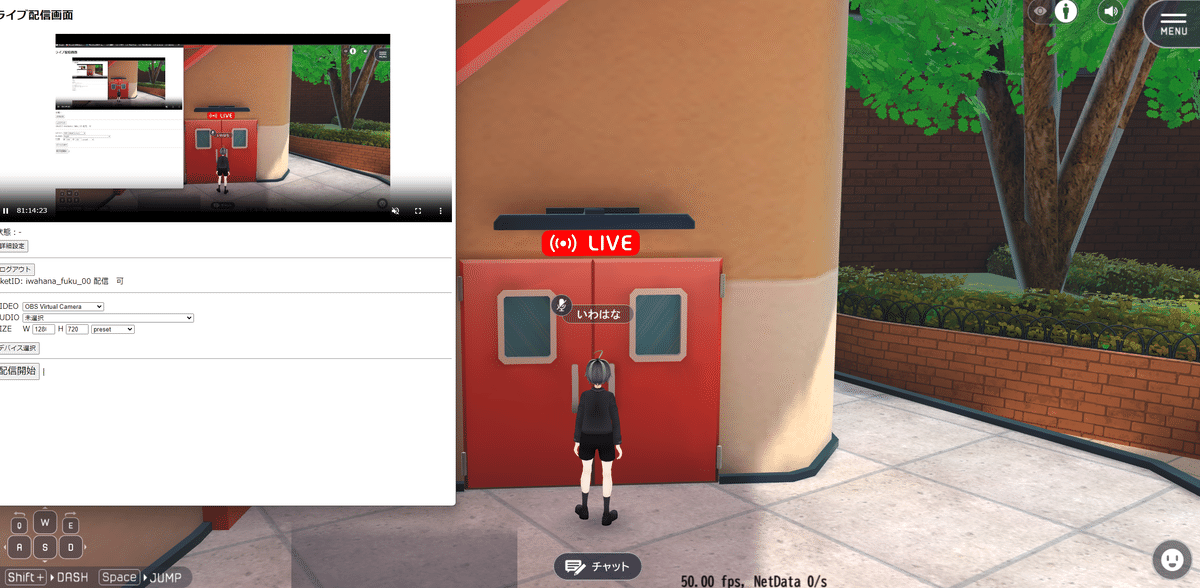
🔶仮想オーディオデバイス(Voicemetter)の準備・設定
VoicemetterはWindowsのみに対応のためご留意ください。
🔹Voicemetterのインストール
まずは、自分のPCにVoicemetterをインストールします。
下記の Voicemetter 公式サイトに遷移し、Zipファイルをダウンロードします。
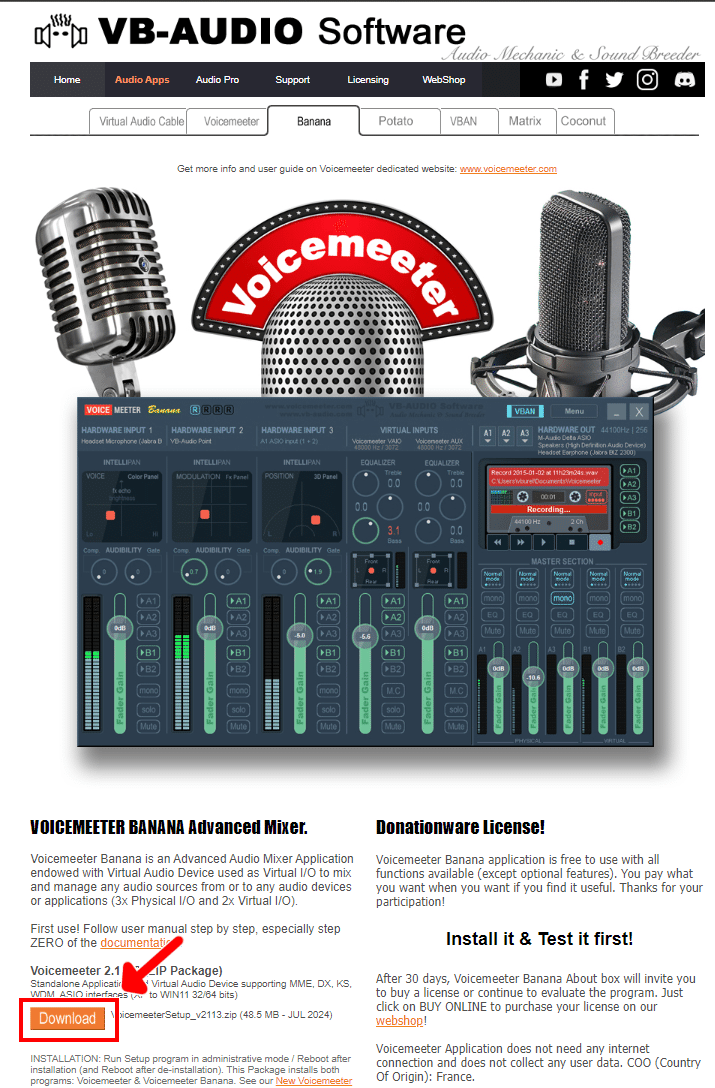
Zipファイルを解凍してインストーラーを起動すると、セットアップ画面が表示されます。
画面右下のInstallボタンを押して、インストールを行います。
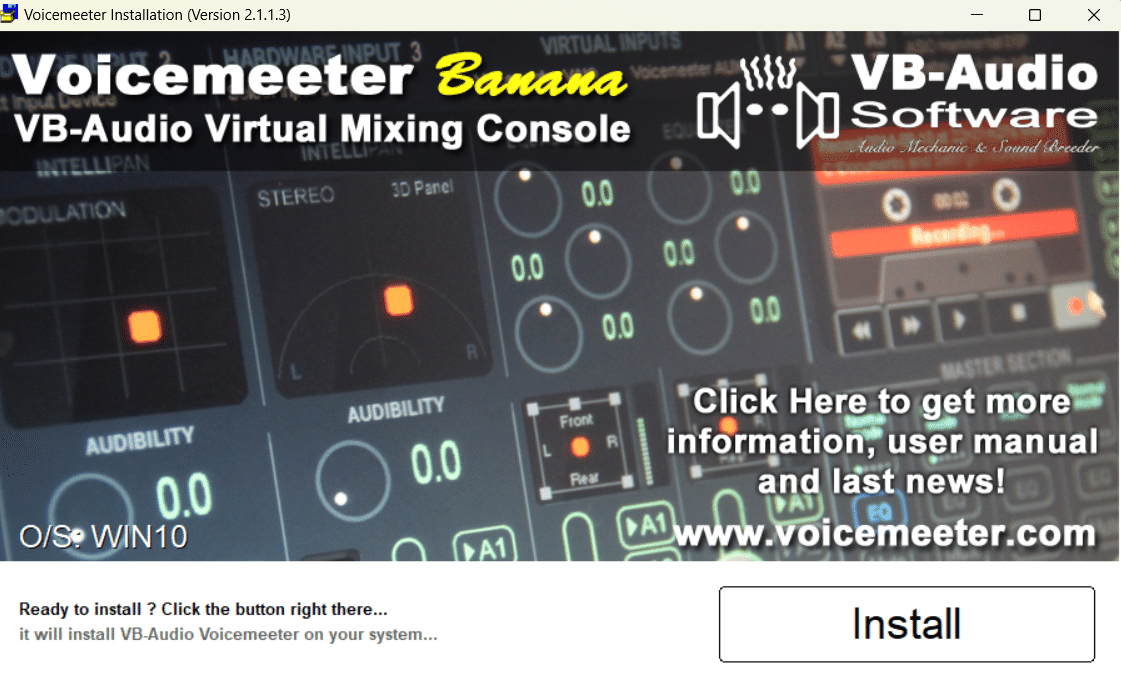
Installが完了すると、ダイアログが表示されます。
🔹Voicemetter Bananaの起動
Voicemetterをインストールすると、いくつかのバージョンのソフトウェアがダウンロードされますが、今回は「Voicemetter Banana」というバージョンのソフトウェアを使って配信設定を行います。
Voicemetter Bananaを起動するには、検索バーから「Voicemetter Banana」で検索を行うと表示されるので、これをクリックして起動します。

複雑な画面が表示されますが、今回のマイク入力とデスクトップ音声の入力を受け取って出力するために、
・マイク入力の設定を行う、画面左側のStereo Input 1
・デスクトップ音声の入力の設定を行う、画面中央右のVIRTUAL INPUTSのVoicemetter AUX I(AUX IはAuxiliary Inputの略)
・自分のスピーカーに結果を出力するための HARDWARE OUTの A1
を利用します。

🔹マイク入力の設定を行う、画面左側のStereo Input 1の設定
Stereo Input 1の設定でおもに利用するのは、
・上部にあるマイク入力機器の設定
・下部左側にある現在の音量
・下部中央にある音量の設定
・下部右側にある出力先の設定
です。

まず、マイクの設定をするために、上部にあるマイク入力機器の設定箇所をクリックし、入力したいマイクを設定します。
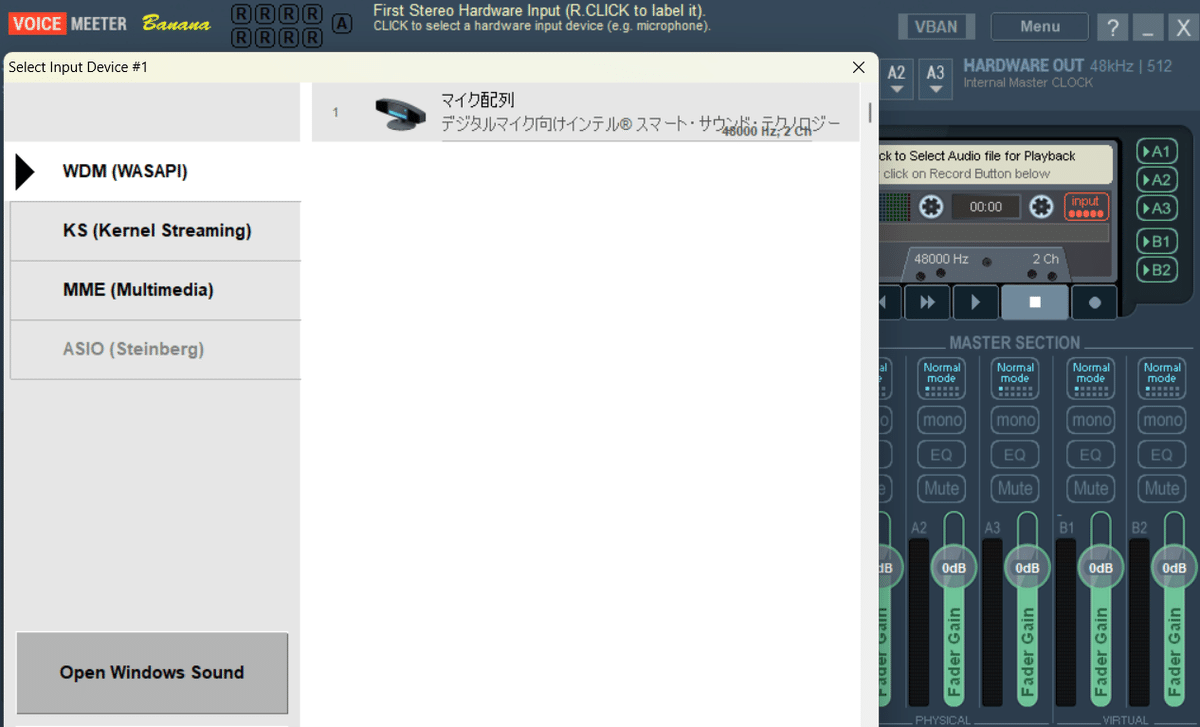
設定が行えると、現在の音量がゲージとなって表示されるようになります。

これで、マイク入力ができるようになりました。
🔹デスクトップ音声の入力の設定を行う、画面中央右のVIRTUAL INPUTSのVoicemetter AUX Iの設定
VIRTUAL INPUTSのVoicemetter AUX Iの設定でおもに利用するのは、
・下部中央にある音量の設定
・下部右側にある出力先の設定
です。
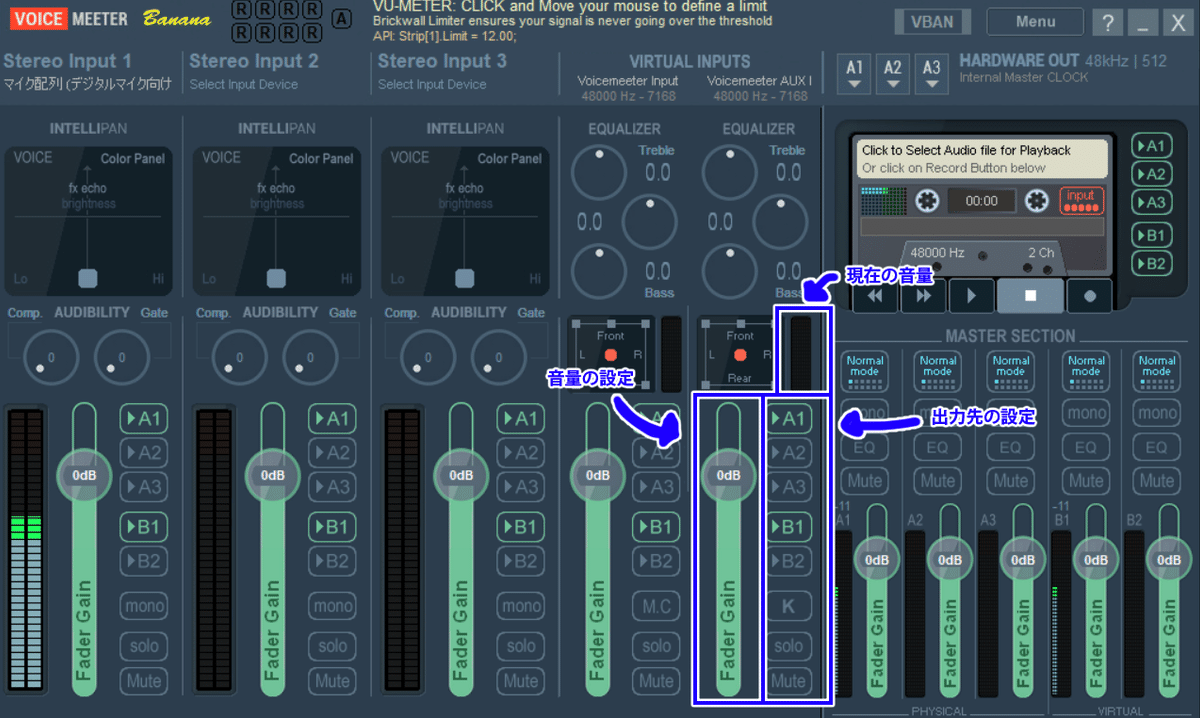
Stereo Input 1の設定と違い、個々の入力のためには音声キャプチャしたいソフトごとに設定を行う必要があります。
今回はデスクトップ音声をそのままキャプチャするので、Windowsのサウンドの設定を開きます。

出力先に、Voicemetter AUX Inputが存在するので、これを設定します。
⚠️この設定を行うことにより、デスクトップで流れるすべての音声が配信上に流れるようになります。
配信時に十分に注意するか、デスクトップ音声ごとではなく、音声出力をキャプチャしたいソフトウェアごとに個別に設定を行うようにしてください。
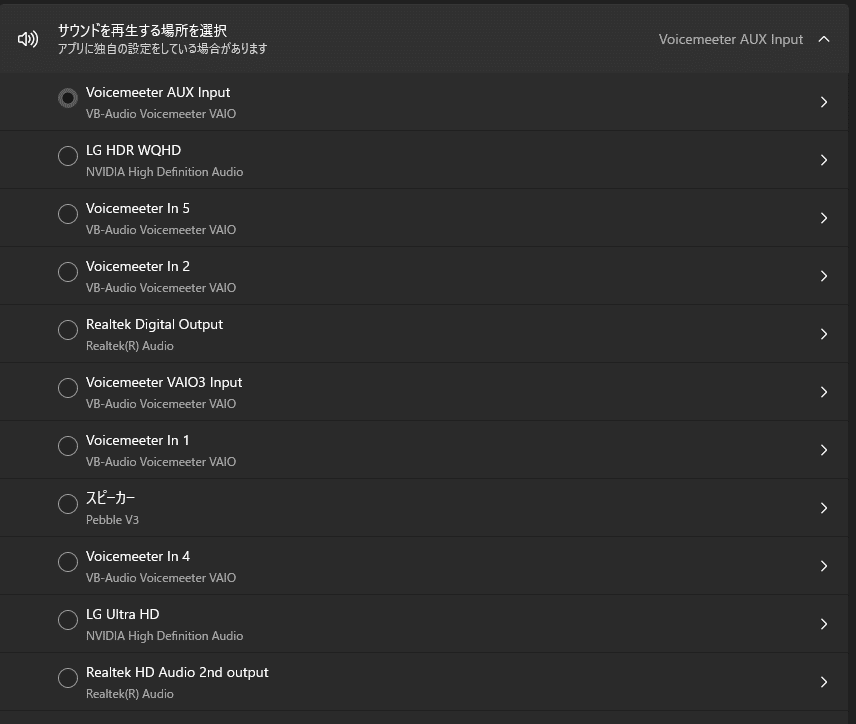
設定ができると、デスクトップの音声がゲージとなって表示されるようになります。

これで、デスクトップの音声を取得できるようになりました。
🔹出力先の設定
最後に出力先の設定を行います。
Voicemetter Bananaでは、物理的なスピーカーに出力するためのA1~A3、仮想的なスピーカーに出力するためのB1・B2が存在します。
まずは、マイク入力とデスクトップ入力がミックスされて出力されていることを自身のスピーカーで確認したいので、画面右上のA1を押します。

設定画面が開かれるので、出力したいスピーカーを選びます。

これによって、自分が使っているスピーカーに自分のマイクの音とデスクトップ音声が流れるようになります。
自分のマイクの音が流れたままだと配信がしずらいため、自分のマイクの音をミュートするために、Stereo Input 1の出力先の設定からA1をクリックして除外します。(初期状態ではA1とB1はデフォルトで出力されるようになっています。)

これによって、仮想ミキサーでマイクの音とデスクトップ音声をミックスして、B1に出力される環境を作ることができました。
ライブ配信画面に戻り、AUDIOをクリックすると「Voicemeeter Out B1」が選択できるようになっているので、これを選択します。
※表示されない場合は、ライブ配信画面を再読み込みして下さい。

デバイス選択ボタンを押して、ライブ配信画面上部モニターの右下にあるスピーカーボタンのミュートを外すと、配信される音声を確認することができます。
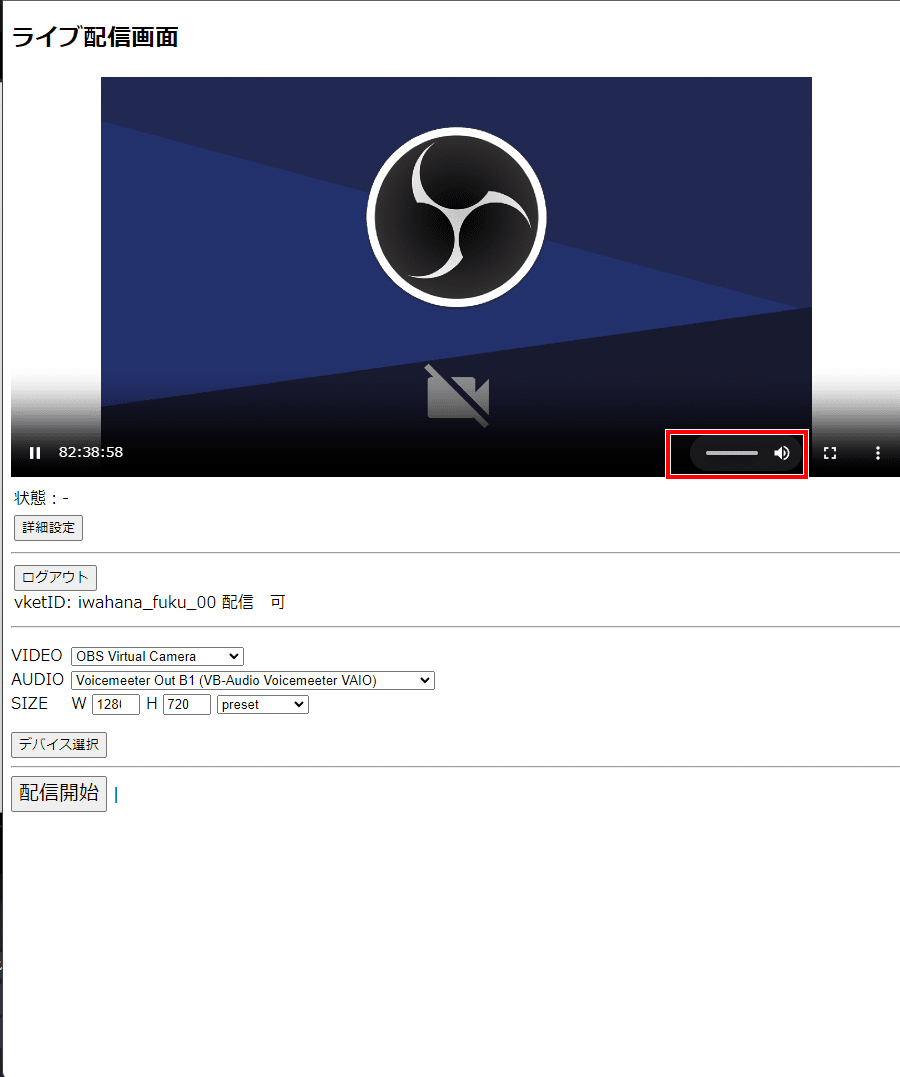
この状態で配信開始ボタンを押すと、エントランスのライブ配信に音声が出力されるようになります!

音と画面キャプチャができれば多種多様なイベントを開催可能です!
思いついたイベントをお気軽に開催してみてくださいね。
以上、ライブ配信機能に関する解説記事でした!
早速イベント登録してライブ配信機能を試してみてください👇
Vket Cloudの最新情報はX(Twitter)でチェック!
オススメ記事






