
【Avatar Maker】アクセサリー編集機能の使い方
2023年12月25日にアップデートされたAvatar Maker。
今回のアップデートで、アクセサリーの大きさや位置などを編集できる機能が追加されました!
この記事では、アクセサリー編集機能の使い方をご紹介していきます!
🔶アクセサリー編集機能の使い方
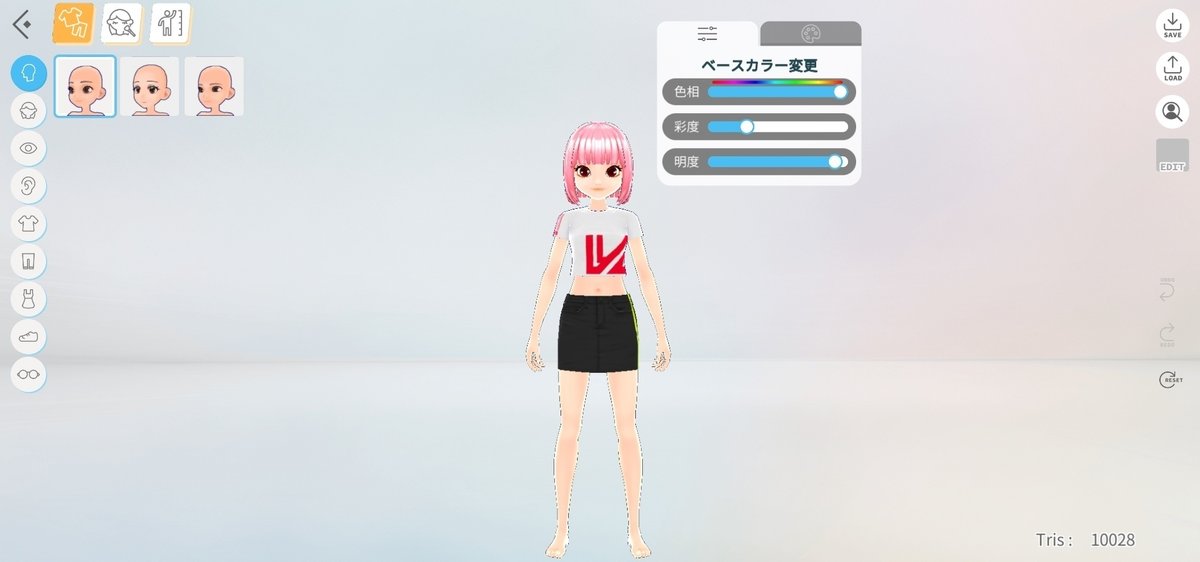
まずはAvatar Makerにアクセスして、アバター編集画面を開きます。
Avatar Makerの基本的な使い方はこちら👇
アクセサリーのタブに切り替えます。

さっそく好きなアクセサリーを選びましょう!
今回はコウモリの翼にしてみます。

すると、画面右側に「EDIT」と表記されたボタンがあり、選んだアクセサリーが表示されています。
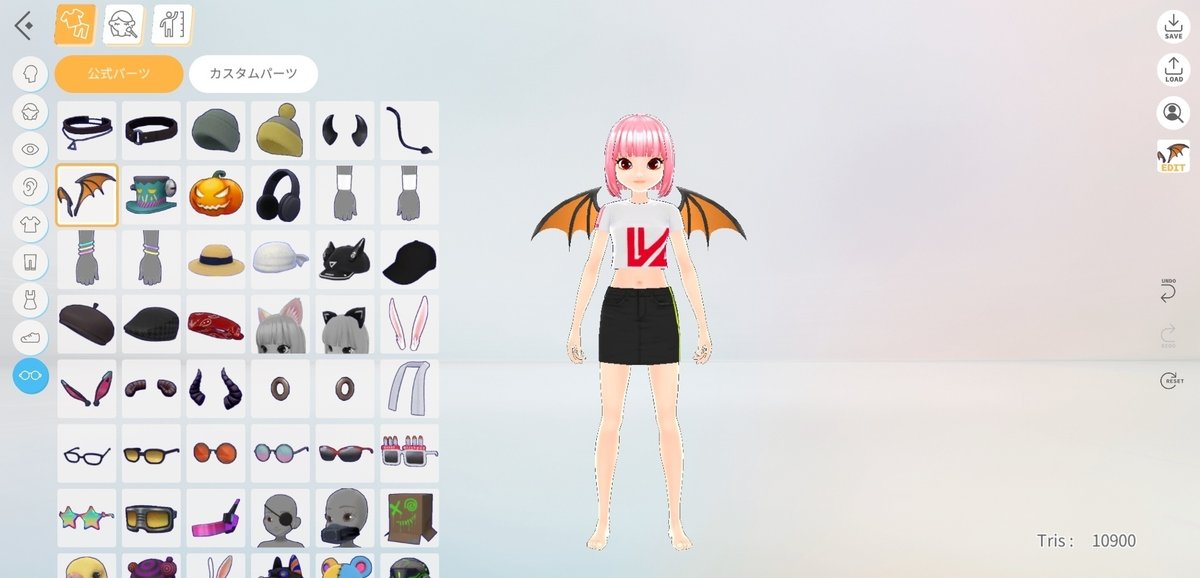
EDITボタンは、アクセサリーを選択している時に、選択したアクセサリーが表示されます。
ではEDITボタンをクリックして、アクセサリーを編集していきましょう。

EDITボタンを押すと、アクセサリー編集画面に切り替わります。

この画面上で、アクセサリーを好きな大きさや位置に調整していきます。
画面左側にある各種ツールで操作可能です。
🔸編集画面の操作方法
🔹移動ツール

アクセサリーの位置を操作できます。
3方向に伸びている矢印をクリック長押ししながら引っ張ると、その方向に移動可能です。
また矢印の根元をクリック長押しして引っ張ると、好きな方向へ移動できます。

🔹回転ツール

アクセサリーを好きな方向へ回転させることができます。
3つの輪をそれぞれの方向に引っ張ると、輪の線上で傾きを変えたり、回転させることが可能です。
また球体の内側で線がない部分をクリック長押ししながら引っ張ると、好きな方向へ回転させることができます。

🔹スケールツール

アクセサリーを好きな大きさに調整することができます。
3方向に伸びている矢印をクリック長押ししながら引っ張ると、その方向に大きさを拡大縮小することが可能です。
また矢印の根元をクリック長押しして引っ張ると、比率を保ったままへ拡大縮小ができます。

🔹元に戻す

直前に行った変更を1つ前に戻すことができます。
🔹やり直し

元に戻すで行なった変更をやり直すことができます。
🔹編集内容を一旦全て元に戻したい時

編集画面を開いてから行われた変更を全て元に戻します。
🔹アクセサリーを初期状態に戻す方法

アクセサリーを初期設定に戻します。
大きさや位置等が全てAvatar Makerに登録されている最初の状態に戻ります。
🔶編集が終わったら

画面右上にあるOKボタンを押して、アバター編集画面へ戻りましょう。
複数のアクセサリーを編集したい場合は再び編集したいアクセサリーを選択して、EDITボタン→編集→OKボタンの工程を繰り返すことで一つ一つを調整することができます。
以上、アクセサリー編集機能の使い方でした!
さっそくAvatar Makerで遊んでみてくださいね!
オススメ記事




