
オリジナルVketちゃんをVRChatへ持っていこう!
手軽にオリジナルのアバターを作成できる「Avatar Maker」に、バーチャルマーケットのマスコットキャラクターVketちゃん1号のパーツが追加されました!
本記事では、Avatar Makerで作成したオリジナルのVketちゃんのVRM出力からVRChatへの導入までを解説します。
Avatar MakerでオリジナルVketちゃんを作る方法はこちら👇
🔶VRChatに対応させるには
オリジナルVketちゃんを作り終わったら、さっそくVRChatへ持っていくためにダウンロードしましょう!
※作り方が知りたい方はこちら
🔹VRMデータのダウンロード

まず最初に、VRM出力が必須です。

Avatar Maker上のAvater選択画面にあるVRMを選択。上の画像だと赤い枠のボタンになります。
こちらをクリックすると、作成したアバターのデータがVRMとしてダウンロードされます。
🔹VRChatにアバターをアップロードするための準備
VRChatにアバターをアップロードするためには、いくつかの条件があります。
プレイヤーランクが「NewUser」以上であること
VRChatに対応したUnityのバージョンを用意する
VCC(VRChat Creator Companion)の導入
詳しい解説は以下の記事をご参照ください。
🔹アバターのインポートとアップロード
上記の記事に従い、アバターをアップロードするためのプロジェクトを開きます。
VRMファイルには、VRChatに対応した設定がないため販売されているアバターのようにアップロードはできません。そのため、外部のツールを導入します。
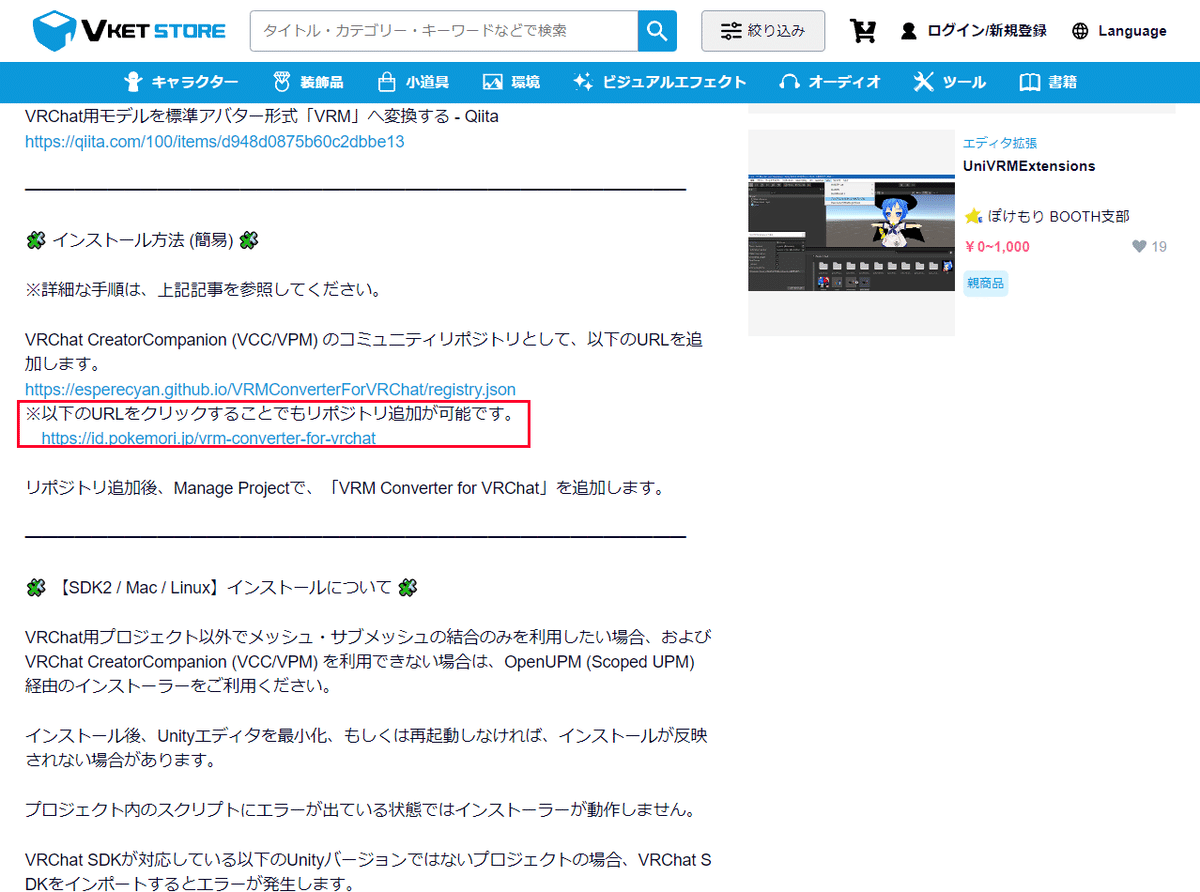
商品説明の欄にある、リポジトリ追加をクリックしましょう。すると、VCCが立ち上がり、以下のような画面になります。
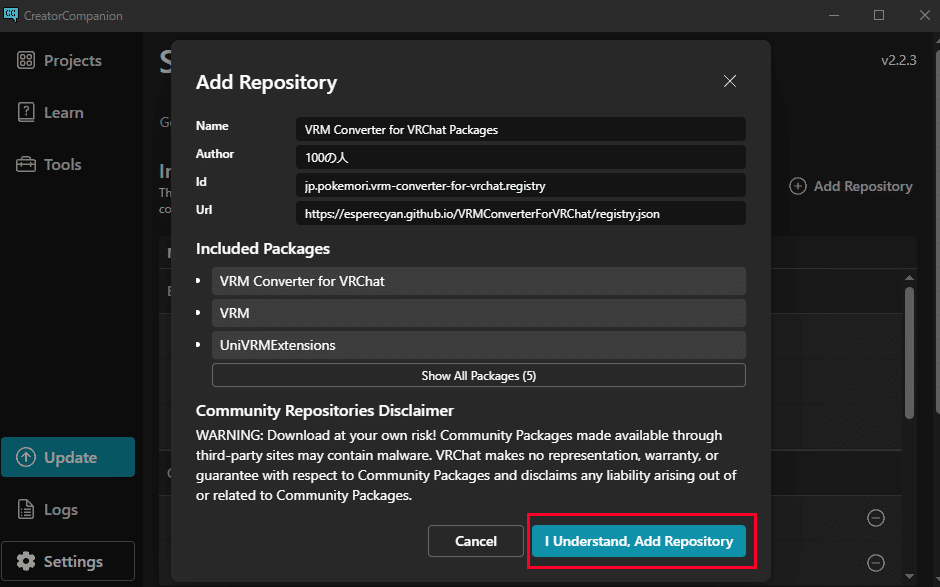
このリポジトリ追加という機能は、ツールがバージョンアップされたりした際にいちいちサイトを経由してダウンロードをすることがなく、VCC上で更新や導入をしてくれる機能です。ぜひ追加しておきましょう。

リポジトリのセッティングが済んだら、VCCのProjectsからManage Projectを選択します。

赤い枠のVRM Converter for VRChatのInstalled Versionが確認できれば、導入完了です。
🔶VRMをVRChat用に調整する
ダウンロードしたVRMファイルをAssetsにドラッグアンドドロップすると、赤枠で囲んだPrefabが生成されます。

このPrefabをHierarchyにドラッグアンドドロップします。すると、作成したVketちゃんが表示されます。
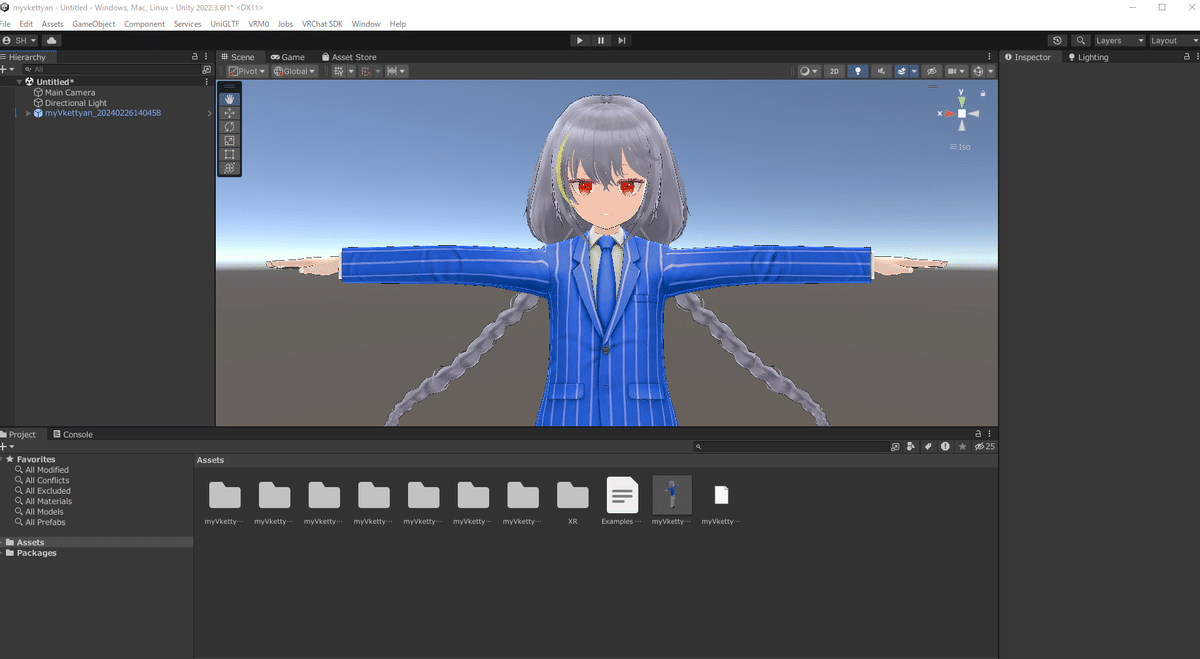
しかし、このままではVRChatには持っていけませんので変換作業が必要です。上記のPrefabを選択した状態で、タブからVRM0>Duplicate and convert for VRChatを選びます。
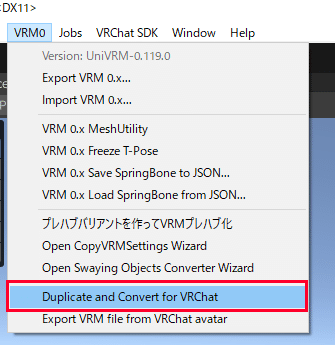
変換の細かい設定画面が開きます。特にこだわりがない場合は、下部の変換して複製を選びましょう。


VRChat用に変換されたPrefabが、Hierarchyに表示されます。
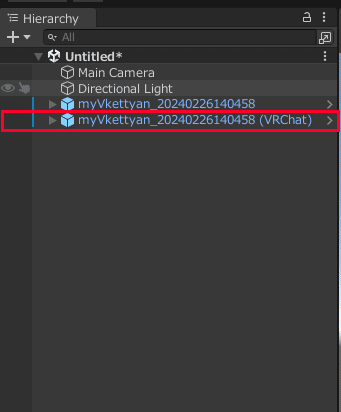
「〇〇(VRChat)」と命名されている方をVRChatにアップロードします。
Unity内で、VRChat SDKのメニューから「Show Control Panel」を選択してコントロールパネルを表示します。
VRChatのアカウントでサインインし、アバターに名前を付け、「Build & Publish for Windows」でアップロードを開始します。
Upload Succeeded!と表示されれば、アップロード完了です!
以上、オリジナルVketちゃんをVRChatへ持っていく方法でした!
ぜひAvatar Makerで作ったVketちゃんでVRChatを散策してくださいね。
オススメ記事




